Learn to Apply a Custom Icon Pack in Google Now Launcher
3 min. read
Published on

You already know that the Google Now Launcher comes pre-loaded on all recent Nexus phones and tablets, but it’s also available as a free download on the Play Store for most Android devices these days.
Many of us love it as long as it’s simple to use and efficient, it gives us an easy way to use Google’s voice search feature from any one of your home screen panels with the “OK Google” hotword detection, it gives us a Google look and feel to our home screens, but there are also some major problems that we cannot deny: the Google Now Launcher doesn’t allow the customization that we might want.
You don’t have the possibility to resize the home screen grid, there are no gestures, no icon resizing, no icon pack and so on and this doesn’t look at all great. The lack of customization spoils all the fun, but Awesome Icons is ready to help you at this chapter.
Haven’t you heard of it up to now? This is a nifty tool that creates shortcuts for apps on the home screen and also offers the function of applying a custom icon to these shortcuts. Since it only works with shortcuts custom icons, you should understand that it can’t be applied to apps in the app drawer, but it’s definitely better than nothing.
Here’s what you have to do:
How to Apply Custom Icon Pack in Google Now Launcher:
- Make sure that you have already installed a custom icon pack;
- Take Awesome Icons by entering here;
- Launch it on your Android device;
- On the main page, you’ll see a list of all your apps and available alternatives for all icons;
- Tap the alternative icon of the app of which you want to create a shortcut;
- You must confirm your action and tap OK on the next screen;
- Feel free to use an image from gallery as an icon by tapping the gallery icon which is right next to the icon from the icon pack;
- The same process can also be done by tapping the plus icon on the top and then selecting the app shortcut and the respective icon for that app.
More guides that you might like:
- Get a Refund for Apps Purchased from the Google Play Store;
- Use this guide and learn how to Install and Run Android N on Windows PC;
- Enjoy turn-by-turn navigation with MapFactor GPS Navigation Maps;
- Do you know that you can easily Take Android N Developer Preview Default Wallpaper on your Android Device? For that, just use the steps provided here;
- Easily Encrypt your Android Device on Android 5.0 Lollipop or Higher;
- Use this procedure to Recover Lost Notifications on Android.








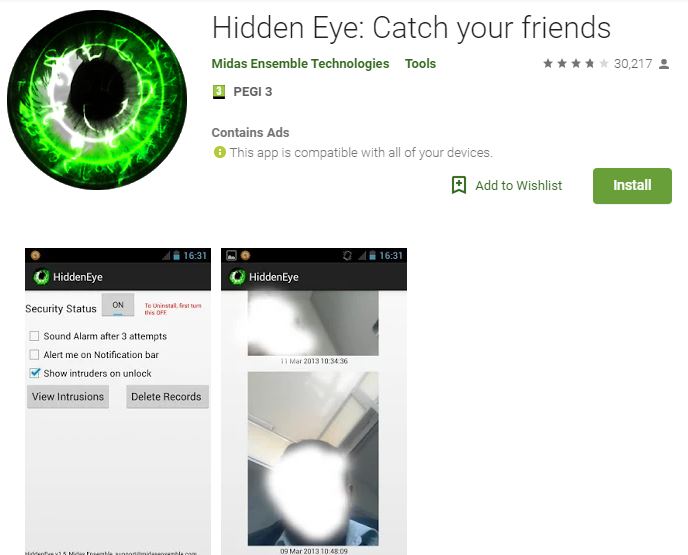
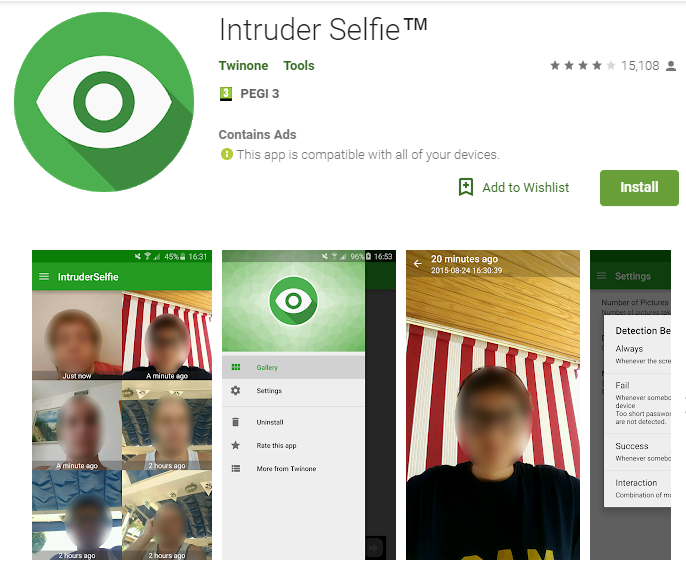
User forum
0 messages