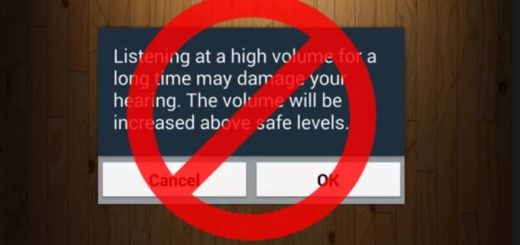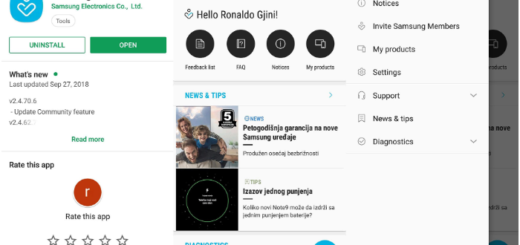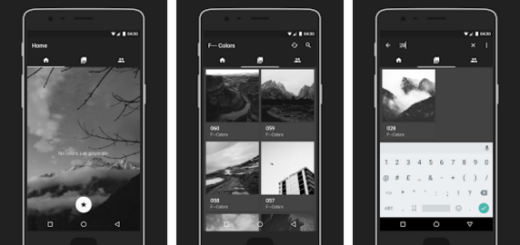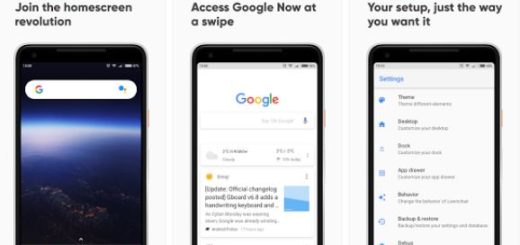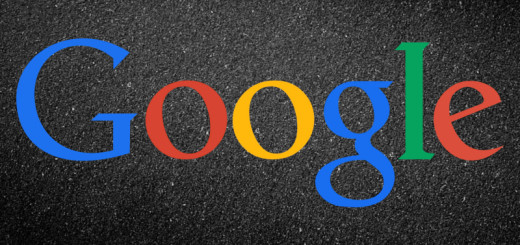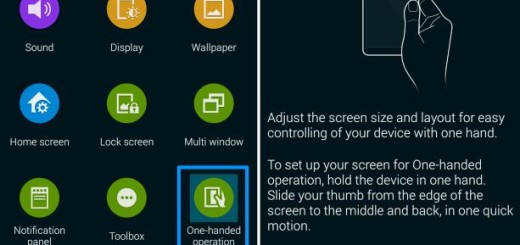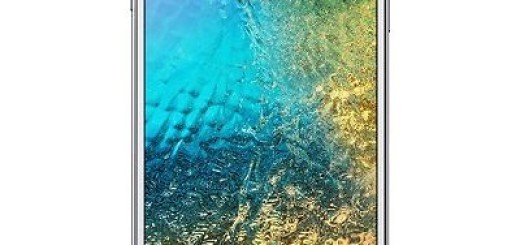How to Set Up your Galaxy S7 Edge through Smart Switch
Samsung managed to make its Smart Switch app one of the best free solutions for transferring your important data from an old device to a new one. Obviously, its latest flagship devices – the Samsung Galaxy S7 and the S7 Edge one support Smart Switch and I am not talking about the app, but the handsets comes with the utility pre-installed.
Smart Switch has practically been turned into a built-in feature of the device’s OS, so now, it’s even easier to set up your new Galaxy S7 Edge. After all, switching is supposed to be so easy as long as Samsung Smart Switch is there to transfer contacts, photos, messages and more from your old phone to the new S7 Edge one.
When I say old, I think of everything: it can be another Galaxy device, any other Android smartphone or even an iOS one. And I can assure you of the fact that even if the last year’s Samsung models got their very own Android 6.0 Marshmallow upgrade, they won’t be affected by this change. This means that their version of Smart Switch will continue to act as an independent Play Store app.
How to Set Up your Galaxy S7 Edge through Smart Switch:
For those who have owned a Galaxy Handset:
- Open Smart Switch on your devices;
- Choose the ‘Sending device’ option on your old device;
- Also select the ‘Receiving device’ option on Galaxy S7 Edge;
- Press the Connect button on both devices;
- You will now see a list of items that you can transfer, which includes everything from media files, apps and wallpapers to settings and alarms;
- Select everything that you want;
- Begin the transfer by tapping the appropriate option.
For those who have owned another Android Device
If you had another Android device, then move your data directly from device through Wi-Fi Direct:
- Take the Smart Switch app APK from here;
- You must install it manually;
- Open the Smart Switch app on both devices;
- Choose the ‘Sending device’ option on your old device;
- Also select the ‘Receiving device’ option on your new Galaxy S7 Edge;
- Press the Connect button on both devices;
- At that point, you will get a list of items that you can transfer, so make your choices;
- After selecting all the items, tap Transfer to begin the data removal;
- You can also select the SD card option in order to have your data moved to the card;
- You will have to set a backup password and confirm it before the transfer starts;
- After the data gets transferred to the card, take out the microSD card from the older device, and insert into your Galaxy device;
- Open the Smart Switch app in the S7 Edge smartphone;
- Tap the menu button and select ‘Transfer via SD card’ option;
- Tap the ‘Restore’ button and enter your backup password;
- Now select the content that you want to restore;
- Up next, choose the ‘Restore’ button.
For those who have owned another iOS Device:
- Install Smart Switch app on your Galaxy device;
- Now, open the Smart Switch app on your S7 Edge device;
- Choose the ‘iOS device’ option;
- You must insert your iCloud credentials (account email ID and password) in the app;
- Choose the content that you want to transfer;
- Hit the Start option to make the transfer possible;
- Select the content that you want to transfer;
- Then, hit the ‘Import’ button on your Galaxy device.
The Smart Switch is reliable and fast, am I right?