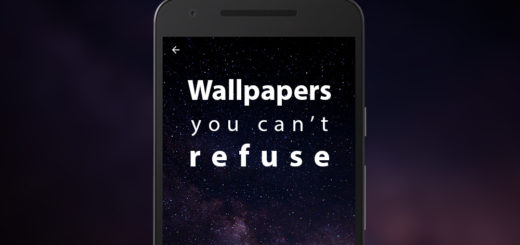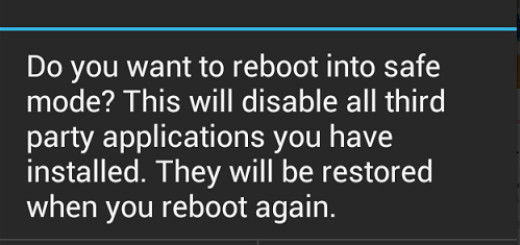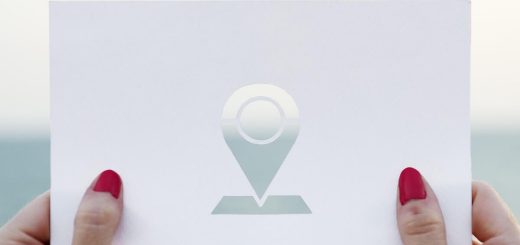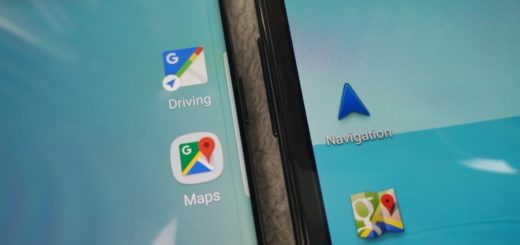How to Change the Galaxy S7 Screen Mode
One of the key elements for a great Android smartphone has always been a great display and Galaxy S7 might have some problems at this chapter. I don’t deny the fact that the Super AMOLED screen that comes with is amazing, but out of the box, the screen is set to Samsung’s adaptive display mode. This mode can impress with its vibrant colors, but is far from being the most accurate.
If you like your phone to display natural looking colors, if you want the best color reproduction of any mobile device, the Super AMOLED is not what you need being oversaturated with colours that are just too strong.
But this should not be a problem as long as it can be changed. After all, your Galaxy S7 has a display that packs 2560 by 1440 pixels, not to mention the new ‘Always-on’ display. Due to the way AMOLED screens work, they don’t need to light up the whole display all of the time. The display only chooses individual pixels and just shows them, keeping everything else off. So, when the Galaxy S7 is locked it can still show the time, date and a couple of bits of other information on the screen without eating through too much battery.
This is a nice touch, and great for quickly checking the time when the phone is resting on your desk, but this doesn’t changes the screen mode. You are the one who should do that and here I am, just in time to share a handful guide for this purpose:
How to Change Galaxy S7 Screen Mode:
- To begin with, launch the Settings Application;
- Scroll down until you see the Display and Wallpaper option. You have to tap on it right away;
- Scroll down once more and tap on the Screen Mode option this time;
- Select the Screen Mode that suits you better:
- the Adaptive display is the default one and this should automatically adapt the display depending on your surroundings. However, measurements prove that this this is the most color inaccurate Screen Mode due to its repeated changes. Are you willing to sacrifice the color accuracy for a more visible display? For example, if you’re out in the bright sun, you might not care that greens are not perfect, but do you want to accept this trade off all the time?;
- the AMOLED cinema mode is the one that makes things even more saturated, so choose it if this is what you have in mind;
- the AMOLED Photo mode might sounds like it would be for professional photographers, but it’s not quite there yet. It’s only a compromise between moderate accuracy and enough punch for the colors to stick out;
- the Basic mode makes the colors pleasantly vivid and punchy. They attract attention, but their accuracy is way off as this dulls the colours.