How to Check or Schedule Software Updates on the Galaxy S7
3 min. read
Published on
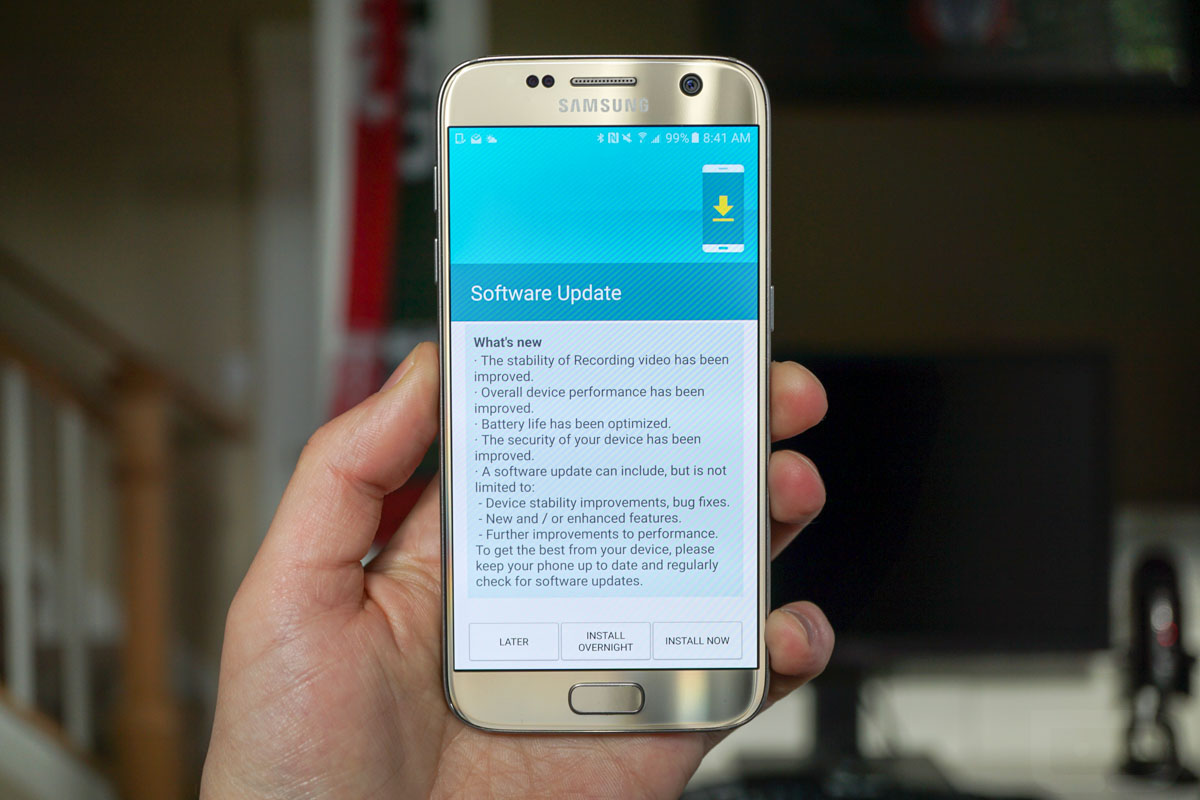
Galaxy S7 is one of my favorite devices from all times. To resume the story, the screen is beautiful, the camera can give you sharp images and videos, this time, Samsung’s enhancements to Android are more toned down than they ever were, but you probably know all these things. However, you must take good care of your handset and updates are an important part of this chapter.
Let me remind you the fact that software updates perform a variety of tasks. They are available for both the operating system and the device’s individual software programs; to be more precise, the update will deliver a multitude of revisions, as well as new features, removing outdated features, bug fixes, so it should not be your choice for accepting them or not on your smartphone.
Even though your Galaxy S7 might currently run on the most recent latest version of Android currently available, there will be plenty of other updates hitting the device. You already know that the best is to keep your Galaxy S7 updated, but the updating process is not as easy as it seems.
In order to avoid any potential complications, set up your Galaxy S7 to automatically update.
How to Check or Schedule Software Updates on the Galaxy S7:
How to manually check for updates on the Galaxy S7:
- Launch the settings app from your Home screen or app drawer;
- Look at the bottom of the settings menu and tap About Device;
- Tap Download updates manually;
- If your phone needs updating, the Galaxy S7 will find the latest update and you can follow the on-screen instructions to download and install the update.
If you are worried that you are going to forget to check for updates, feel free to turn on the option to have the Galaxy S7 to update automatically. This means that your Galaxy S7 will find, download, as well as install software updates as they become available without you having to do anything:
- Launch the settings app from your Home screen or app drawer;
- Tap About Device;
- Tap the On/Off switch next to download updates automatically.
If you have automatic updates set up, you can actually schedule them to happen at a certain time in order to not affect your daily use of the phone.
How to schedule software updates on the Galaxy S7:
- Launch the Settings app;
- Tap About Device;
- Tap the Scheduled software updates next to download updates automatically;
- Change the time as you please;
- Tap Done.










User forum
0 messages