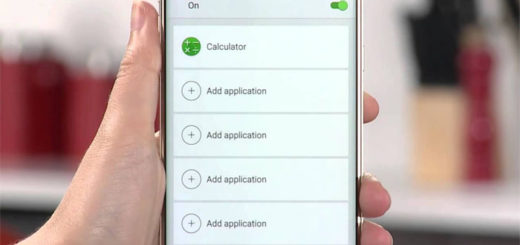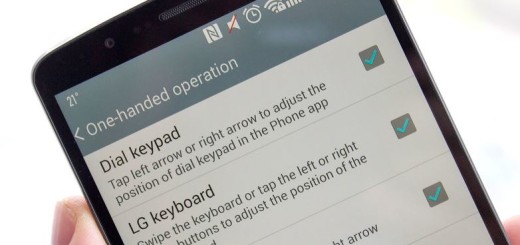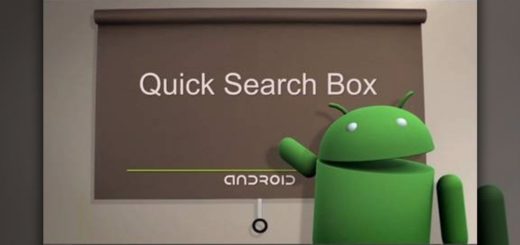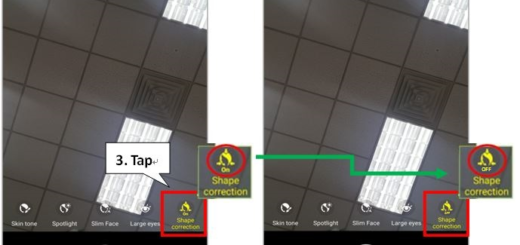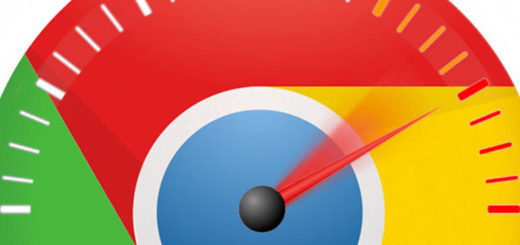Transfer Galaxy S7 Edge Apps to Memory Card
With Android Marshmallow, Google did its best by introducing the so-called Adoptable Storage feature, which formats and encrypts a microSD card to work as part of the internal storage. This is a major advantage, not to mention the fact that it can prevent user’s confusion as to how much exactly free space they have on the phone, instead of trying to calculate microSD storage and internal storage separately.
However, despite of the fact that many owners would benefit over that, it is the company’s decision to implement the option or not. When it comes to Samsung, the Galaxy S7 Edge doesn’t support Adoptable Storage, despite of the fact that it is running on Marshmallow, but it continues to offer the option that you know so well for transferring apps to the external storage.
This is the same option that has existed on Samsung devices for long, so if you are the owner of any other Samsung device, then you should know about it. Anyway, the way you move apps to the SD card is different on your device, but don’t disperse. You just have to follow the steps below.
The internal storage is both faster and more reliable than any other option, I know that, but sometimes you need more, so this guide is a must. Also note that it’s up to individual apps to support moving to the external storage, so the steps below can only be applied on apps that do enable the option.
How to Transfer Galaxy S7 Edge Apps to Memory Card:
- We need to access the memory card, so swipe down from the top of the phone to open up the notification panel;
- Then, locate the gear-shaped icon in the upper right-hand side;
- Tap on it one time. This will open the settings panel;
- From the settings panel, scroll down to the Applications option;
- When you find Applications, tap the Applications option;
- On the next screen, select Application manager in order to see a list of all the apps installed on your Galaxy S7 Edge;
- Up next, find the app that you want to move to the SD card, and click on its name in the list;
- Then, below the Uninstall button, tap on the Storage option;
- If your app supports moving to the SD card, you should see a Change button on the screen that pops up after you select Storage in the above step. Do not hesitate to tap on it;
- Up next, you will be given a pop-up menu where you will be asked to choose between internal storage and SD card. You already know that you have to press the SD cad’ option;
- You will immediately see a percentage window as the application is transferred to your microSD card storage;
- When the application has been transferred, you will see an updated storage option, which now reads External Storage.
Be careful about the fact that asking out the SD card simply makes these apps stop working. If you ever think of swapping your microSD card for a new one, then don’t hesitate to move each of the apps back to the internal storage before doing so. After that, just repeat the above steps to move those apps to your new SD card and enjoy them!