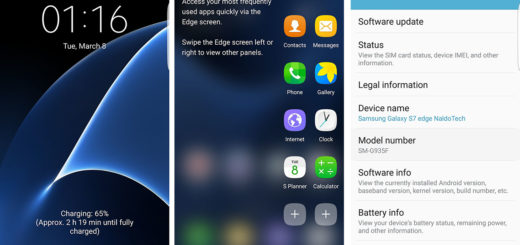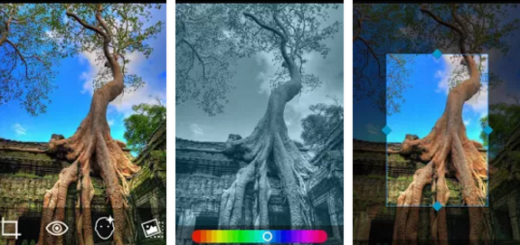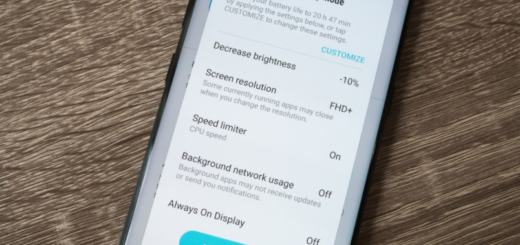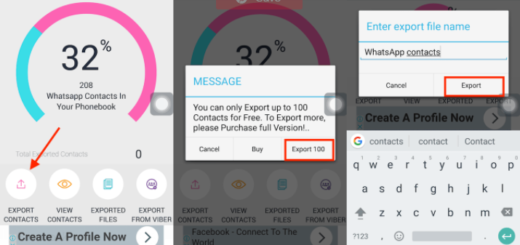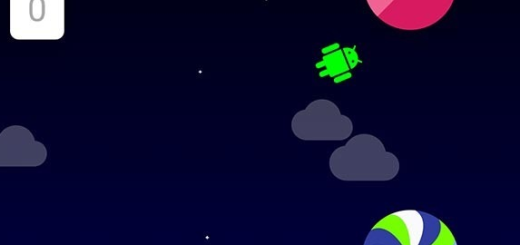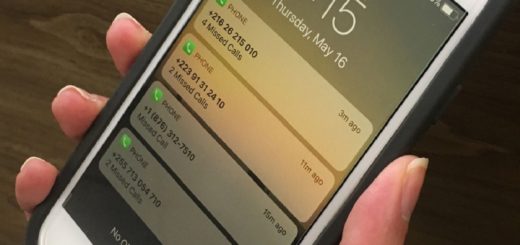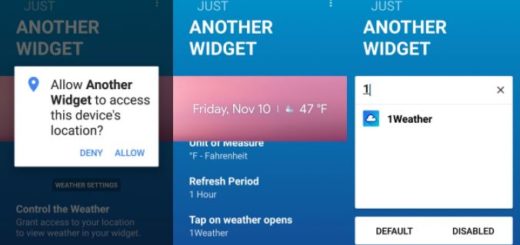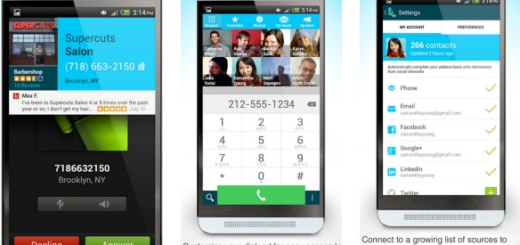Translate Foreign Languages on your Galaxy S9 Plus
Do you know that your Galaxy S9 Plus has the ability to translate foreign languages? The idea of translating in real-time has grown quite popular in the past few months especially, with Google’s Pixel Buds integrating the feature. The issue is that their implementation is audio-only, yet this doesn’t even affect you with the Galaxy S9 Plus and its Bixby Vision.
With Amazon’s Alexa and Google Assistant carrying a continuous battle for space in your home, Samsung does its best to surprise you with its digital assistant from your smartphone. And while Samsung’s Bixby may not be perfect, language translation is something nice to get since there are so many times when translating text from images is a must.
Bixby offered language translation on the previous Galaxy S8 model, but it was a little more cumbersome: you had to open the Camera app, to choose Bixby Vision, toggle over to Text, then highlight the text you wanted to translate and only in the end to tap to translate.
The best part is that with the S9 Plu device, most of those steps are finally unnecessary and the procedure has been simplified only to that:
Translate Foreign Languages on your Galaxy S9 Plus:
- First of all, just shoot your camera;
- Point the camera at a sign, menu or other text or image you want to translate;
- Then, you need to tap on the little Eye icon on the left side of your screen;
- Don’t hesitate to select the Text option;
- Tap the T for Text on the bottom of the camera preview screen;
- Bixby will automatically detect which language the text is written in and translate it, if the language is one of those 51 input languages or 104 output languages that Bixby recognizes;
- You can also use the Bixby Vision to identify tons of other things like food or wine labels. Even if Bixby isn’t always accurate, nor does the assistant recognize every word, it’s a plus knowing how to use it.
At the end of the day, I am sure that you’ll want to make sure you’re ready for anything on your device. Since getting the best out of it it’s your priority, I can only recommend to keep on exploring other tutorials for your Galaxy S9 Plus.