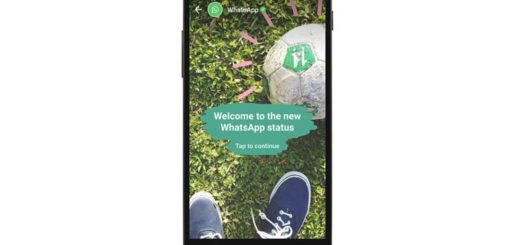How to Fix Galaxy S7 “Unfortunately, clipboardUIservice has stopped” error
The truth is that we have discussed various problems encountered by Samsung Galaxy S7 owners but we’re still getting complaints regarding more and more issues and our journey continues. Today I want to tell you more about the “Unfortunately, clipboardUIservice has stopped” error that bugs so many Galaxy S7 owners all over the world.
Are you one of them as well? Then, you already know that when you go to write a text and tap and hold the screen with your finger to bring up the options to ‘Paste’ and ‘Clipboard’ (which holds all your copied items), Clipboard simply fails when selected and gives you this error message.
At the same time, there are plenty of other users who don’t see this message, but their story is no different: their device will not let them paste any text from your clipboard into anything. This includes text messaging and messenger, as well as other apps, so what can you do to solve the situation?
These solutions are available for both cases, therefore keep on reading:
How to Fix Galaxy S7 “Unfortunately, clipboardUIservice has stopped” error:
- What you are describing seems like nothing more than a minor service issue, therefore clear the clipboard’s cache and data via these steps:
- From the Home screen, tap the Apps icon;
- Then, go to Settings and tap on it;
- Touch Applications and then Application manager;
- Swipe to ALL tab;
- Find and touch clipboardUIservice;
- Touch the Force Close button first;
- Now, you must tap Storage;
- Tap Clear cache and then Clear data, Delete.
- Has all these started to happened after an update? Then, you should wipe the cache partition:
- Turn off your smartphone;
- Now, you have to press and then hold the Home and Volume UP keys, then press and hold the Power key;
- When the Samsung Galaxy S7 shows on the screen, release the Power key but continue holding the Home and Volume Up keys;
- When the Android logo shows, you may release both keys;
- Using the Volume Down key, navigate through the options as long as you have to find and highlight the one that says wipe cache partition;
- At this point, press the Power key to select it;
- Choose Yes’ using the Volume Down key;
- Wait until your phone is finished wiping the cache partition. Once completed, highlight ‘Reboot system now’ and press the Power key.
- If this doesn’t fix the problem, you have one more option left: hard reset your device with the help of this tutorial: How to Hard Reset the Samsung Galaxy S7 and only after properly backing up your files, music, photos, videos and anything else that you want to keep using.
Anyone got any other solution? If so, don’t keep it to yourself!