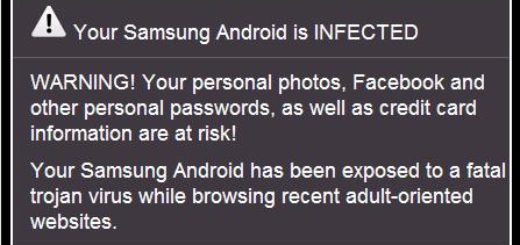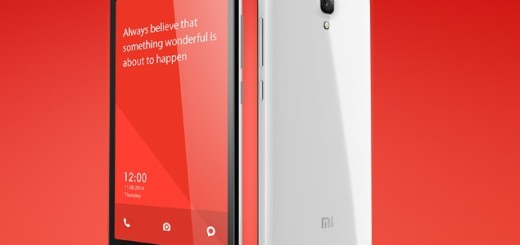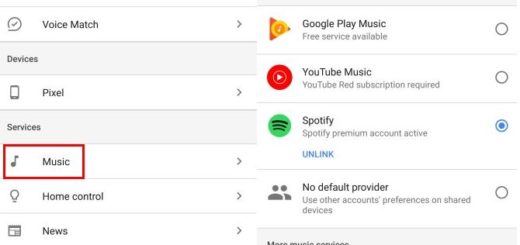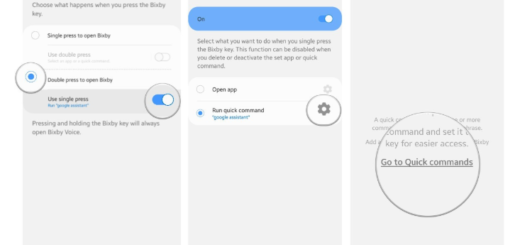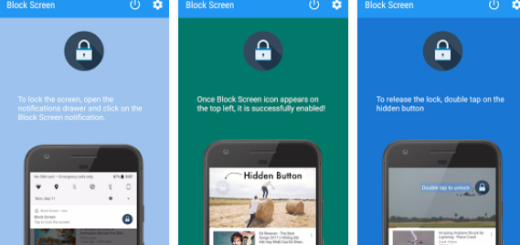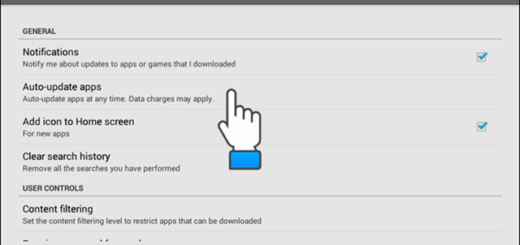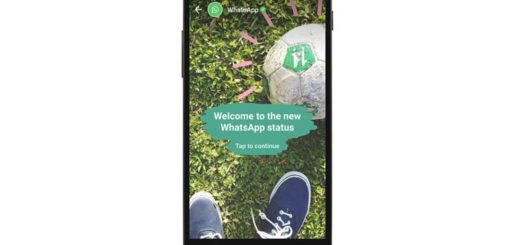How to Fix Galaxy S7 Attaching Random Photos when Sending MMS
Your Samsung Galaxy S7 is far from bug free, but here I am with a fresh guide for those in need. There are users complaining about the fact that when attaching photos to text, extra photos are attached and the Samsung messaging app is also sending photos that they haven’t attached. Is your Galaxy S7 also attaching random photos when sending MMS?
I might be able to help you with that too!
Such an error is nothing more than a glitch either with the app or the firmware itself, but don’t you take it as a joke. I am sure that the situation can get rather uncomfortable if your devices send the wrong photos to the wrong person, therefore here’s what you have to do for saving yourself from the embarrassment of explaining how that happened:
How to Fix Galaxy S7 Attaching Random Photos when Sending MMS:
- In such conditions, the very first thing to take in consideration is to the clear the cache and the data of the Messages app on your Galaxy S7:
- From the Home screen, tap the Apps icon;
- Then, you need to tap on Settings;
- Touch Applications;
- Now, hit the Application manager option;
- Swipe to ALL tab;
- Find and touch Messages;
- Touch the Force Close button first;
- Then, tap Storage;
- Tap Clear cache;
- Also tap Clear data and choose Delete, as you have wanted from the start.
- If your phone was recently updated and the issue started right after that, then the wisest thing to do next is to wipe the cache partition. Are you a newbie and don’t know how to do it? Don’t worry cause here I am to guide you:
- Turn off your Samsung Galaxy S7 smartphone;
- Press and then hold the Home and Volume Up keys;
- Then, you must also press and hold the Power key;
- When the Samsung Galaxy S7 shows on the screen, release the Power key but continue holding the Home and Volume Up keys;
- When the Android logo shows, you may release both keys and leave the phone for about 30 to 60 seconds;
- Using the Volume Down key, you can now navigate through the options and highlight wipe cache partition;
- Once highlighted, you may press the Power key to select it;
- Choose Yes using the Volume Down key;
- Wait until your Galaxy phone is finished wiping the cache partition;
- After that, you have to choose the option that says ‘Reboot system now’ and press the Power key for the changes to take place.
- If this was also unsuccessful, then the master reset is the only procedure that can help you. For that, follow the steps here described – How to Hard Reset the Samsung Galaxy S7 and let me know if I managed to help you solve this annoying issue!