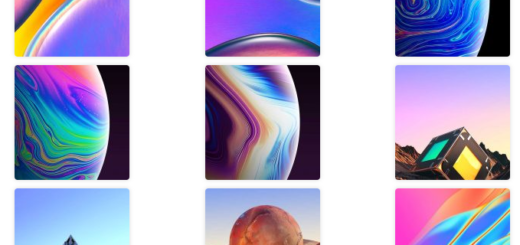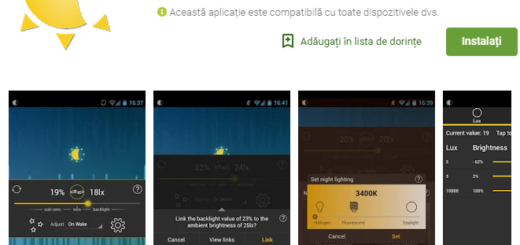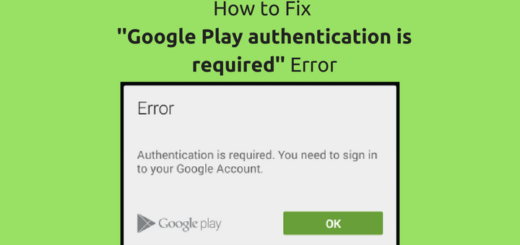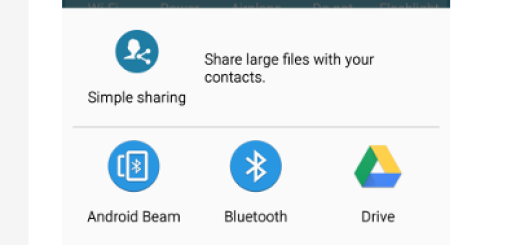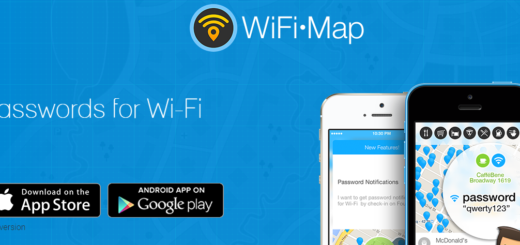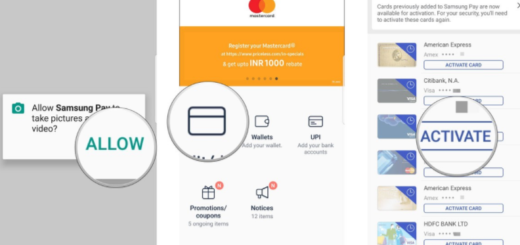How to Flash Lineage OS on Galaxy S7 Edge (hero2lte)
CyanogenMod might be gone as the developers closed all their services like making Nightly builds, ROM, and all other development, but this is not the end. On December 24, a group of CyanogenMod contributors announced in a joint post on the CyanogenMod blog that they would be “forking” the OS and continuing its development.
I am talking about the LineageOS project as long as members of the team have created a placeholder project website at lineageos.org. As soon as it was clear that the fork had been launched, Cyanogen Inc. shut down all of CyanogenMod’s infrastructure and the Lineage OS started to enjoy the spotlight.
The name has been changed, but as it has been well said, Lineage OS is not too different. Do you want it for your Galaxy S7 Edge as well?
This guide will show you how to install or flash lineageos rom on your Galaxy S7 Edge handset using a custom recovery like twrp, but not before taking in consideration a few essential preparatory steps. First of all, this guide can only be applied on Galaxy S7 Edge (hero2lte), therefore make no confusion and check the model number of your handset, just to make sure.
Also verify that you have unlocked the bootloader of your Galaxy S7 Edge (hero2lte) handset and that you have the TWRP recovery installed on your device. You must have the device’s drivers installed on your PC so as to transfer the ROM and Google apps to your device’s storage. Before starting, also make sure that your device is well charged. Let me remind you that the battery level should be around 60-80%, just to be on the safe side.
How to Flash Lineage OS on Galaxy S7 Edge (hero2lte):
- Download the ROM zip file and copy it on root of the SD card of your device; for that, use this direct link;
- Also copy the GApps zip file from here;
- Now, it’s time to boot it into recovery mode;
- Switch off your device;
- Press and hold Volume and Power buttons to boot into bootloader mode;
- While here, select “Recovery” option using Power button to boot into CWM recovery mode;
- You are now in the TWRP recovery more;
- Even if optional, it is important to take a NANDROID backup of your ROM;
- From Recovery screen, select “Backup and Restore”;
- Select “Backup” to start the nandroid backup process;
- After the backup is done, navigate back to main recovery screen;
- Now, just select “wipe data/factory reset” option and confirm your selection;
- Then navigate back to main recovery;
- Now you will install the ROM zip file that you placed to SD card of your device in step 1, so choose the Install option;
- Swipe the confirmation button to proceed with the installation;
- The custom ROM installation will now begin. Wait for it till its complete;
- Up next, return to home in the TWRP and tap on the install option. Navigate to the Google apps zip file and select it;
- Swipe the confirmation button to proceed with the installation;
- At the end of the procedure, navigate back to main recovery screen and select the “reboot system now” option to reboot your device.
The handset will boot normally and if not, you have done something wrong in the previous steps. Crosscheck it and try it again if not done rightly!