Run Two Chrome Tabs Side-By-Side on Android
3 min. read
Published on
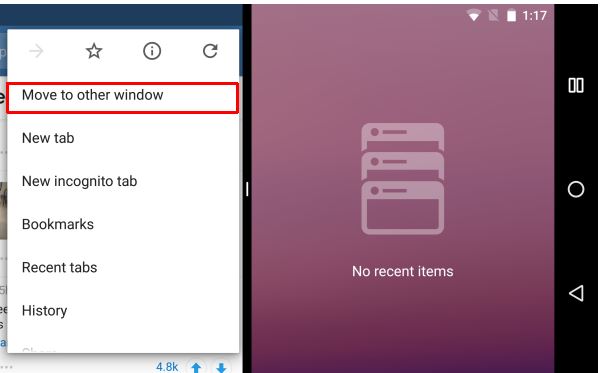
In case of now knowing, let me tell you the fact that Android 7 comes with a neat little split view that allows you to pin two apps side by side. The two apps that are pinned can be easily used by tapping them, therefore making multitasking on any Android device very easy. Those of you using tablets might get more out of the feature since they have a larger screen to work with and Chrome is built to take even more advantage of that.
As you can see, you can easily run two Chrome Tabs Side-By-Side on Android. However, note that we are talking about a Google Chrome feature exclusive. Perhaps apps like MS Word will soon update with a split view to take advantage of the new feature allowing you to view two documents side by side, but until then, this is the only way.
This practically means that you need a device running Android 7.0 or above and the latest version of Google Chrome.
If none of these is a problem, then what’s stopping you from following the below procedure?
Learn to Run Two Chrome Tabs Side-By-Side on Android:
- Open Chrome. Note that it doesn’t matter if your phone is in portrait or landscape view;
- Up next, tap and hold the recent apps button. You will enter the recent apps menu;
- Drag Chrome to the top of the screen and enter the multi-window mode;
- Tap the more button in Chrome;
- Now, you must select the “Move to other window” option;
- The tab will be moved to the other half of the screen.
- With Chrome tabs now appearing side by side, you effectively have two different Chrome windows open on your phone.
From either of the two windows, you can open more tabs and you can send any tab from one side of the screen to the other. To do so, tap the more button again and select ‘Move to other window.’ You’re free to move tabs between the two windows. From both windows, you can access Chrome’s settings, bookmarks, history and more. If you want, you can open an incognito tab and a regular tab and pin them side by side.
Just like with multi-window between two apps, you can tap and hold the bar in the middle to make one side larger or smaller. When you close the second window by dragging the divider all the way up or down, all your Chrome tabs are merged back into a single instance.
Don’t miss some interesting apps such as: IMDb Movies & TV – your Source for Movie, TV, and Celebrity Content or Slice – Shopping Organized for those of you who want to Save Time and Money on your purchases.










User forum
0 messages