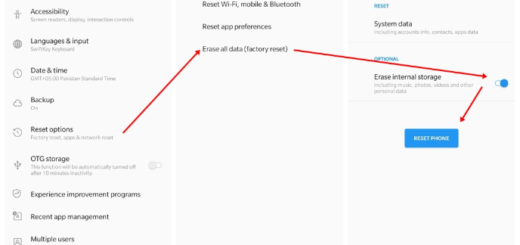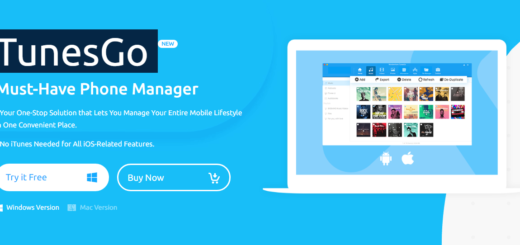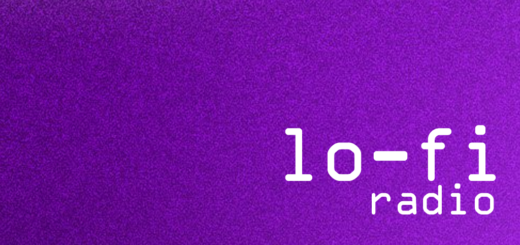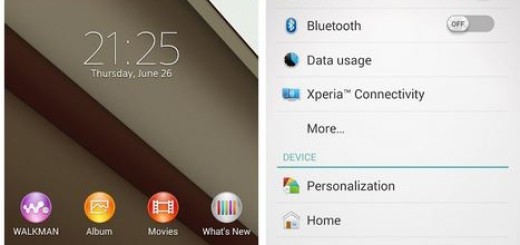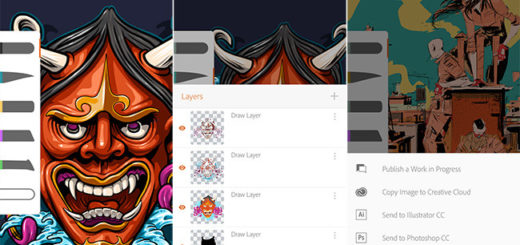Prevent Galaxy S8 from putting your Apps to Sleep
For all the specs and features that the Galaxy S8 have, there is only one truth: the battery size is far from enough. Some of you might be dreaming of a great battery life, while others already accepted the reality and started to look for tips and tricks that can get them some extra battery life. Even Samsung thought of some ways you can cut down on battery usage and this includes a notification on your Galaxy S8 from “App power monitor” telling you that certain apps running in the background “have been put to sleep to save power.”
However, there is a small problem as this chapter. It seems that sometimes these apps weren’t actually doing anything (as showed by their power usage percentage), but in order to prevent added battery drain, App power monitor still puts them to sleep.
If you are also annoyed by this situation from your Galaxy S8, feel free to turn the feature off entirely or at least increase the length of time it takes before App power monitor kicks in and freezes your apps. The default is 3 days, but you can extend this up to no less than 7 days.
I personally advice you to turn off the auto-sleep feature, but still keep App power monitor active so that you can still choose which apps to sleep on an app-by-app basis. Therefore, in order to configure App power monitor and adjust the settings you must follow these steps:
Prevent Galaxy S8 from putting your Apps to Sleep:
- Open the Settings app;
- Up next, go to Device maintenance;
- Tap the Battery button;
- Go to the 3-dot menu;
- Then, enter unto Advanced settings;
- While in App Power Monitor, turn off App power monitor completely, turn off the auto-sleep feature, or simply adjust the length of time before apps are automatically put to sleep by tapping Put unused apps to sleep and moving the slider;
- To manage which apps you’d like to put to sleep, open the Settings app;
- Go to Device maintenance;
- Then, go to Battery;
- At the bottom you’ll see a list of your most frequently used apps. You can sleep apps individually or in a group by selecting them then tapping the big SAVE POWER button;
- Notice that apps that are sleeping will appear in the SLEEPING APPS list at the bottom (tap it to expand the list);
- Keep on scrolling and you will get to Unmonitored apps. These are the apps that you specifically want to exclude from App power monitor. When inside the Unmonitored apps menu, you can tap the 3-dot menu to add or delete apps from the list.