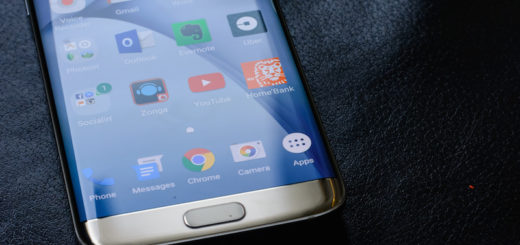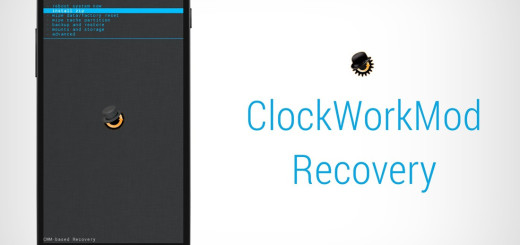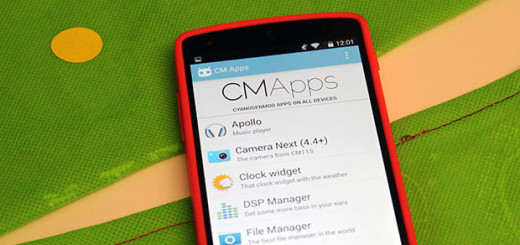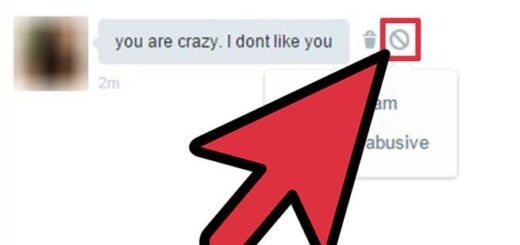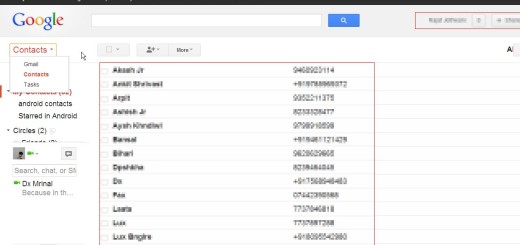Use Gestures to Control Playback on VLC Android
For a long time now, VLC has been the ideal media player for Windows and Mac, yet things have changed drastically in the past few months and this is actually one of the best third-party video players on Android as well. You can basically control the core elements of the VLC app using multitouch gestures, this including your chance to control playback using simple swipe gestures.
LC Gestures are fairly straightforward, so don’t worry: there’s a beginning for everything and here I am to guide you on how to use Gestures to Control Playback on VLC Android.
For the start, let me tell you that it’s so simple to change your display brightness while watching a video by swiping up or down on the left half of your screen. This works no matter if you’re in landscape or portrait mode. When you swipe up, your brightness will go up and when you swipe down, the device’s screen will dim.
If you swipe up on the right half of your screen while playing a video, then your Android handset’s volume level will increase. If it is too much for you, then swipe down on the right half and be sure that the volume will go down.
When it comes to the horizontal-swipe gesture, you should also know that this one controls seeking. When you swipe from left to right, then your video will immediately skip ahead and when you swipe from right to left, your video will go back a bit.
Also keep in mind that it depends on how far you actually swipe — if you swipe further to the right, your video will skip forward further. And when you’re dragging horizontally to seek, you can also move your finger vertically to control playback speed. So if you want to skip backwards a bit and watch a scene in slow motion, you could drag from right to left, then without letting go of the screen, drag your finger downwards to lower the playback speed. And if you want to increase playback speed, just use the same gesture, but swipe upwards at the end instead.
Do you see how simple things really are?