Learn to Play with Notification Channels on Android Oreo
3 min. read
Published on
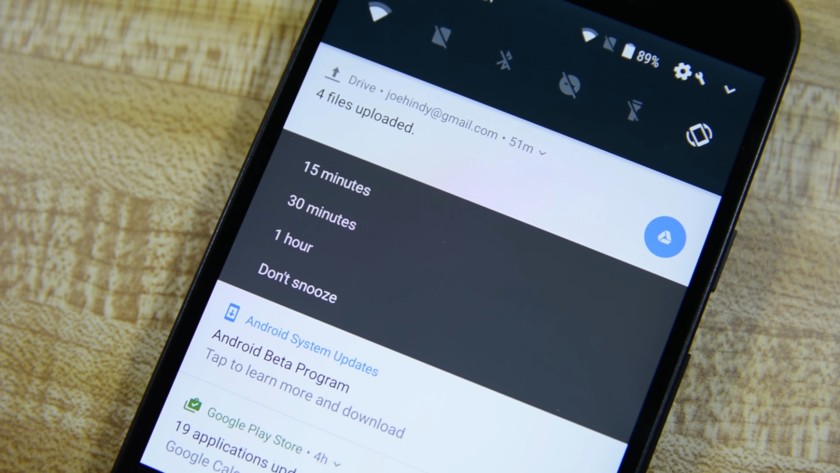
Android Oreo is full of little tweaks and fixes to the Android experience and this includes the new Notification Channels. To be more precise, Notification Channels are something a developer uses to break down the notifications that his or her app can give to us by type.
In versions of Android before O, a developer used what was called a priority level to decide how to show you a notification. Now, the channels are basically a chance for us to separate the notifications that are important to us from the ones that aren’t, then decide how they will be shown. So, the user can decide how each type of notification is displayed.
All notifications of the same type are placed into the same channel without any other types of notification grouped with them.
Learn to Play with Notification Channels on Android Oreo:
A notification’s importance is what denotes the type of notification it will send. If your wish is to get every notification from an app as soon as it is available, then mark it urgent. However, there are also quite a few apps that are set to never notify you all the time, so here’s a place where such a change is in vain.
- Enter into Settings;
- After that, you need to tap Apps & notifications;
- Tap App info;
- Then, you must tap to open the app whose Notifications settings you want to adjust;
- Tap App notifications;
- Go to General notifications;
- Tap Importance;
- Tap to choose your new Notification Settings.
If you want certain apps to always notify you, then make then override the Do Not Disturb mode. The procedure isn’t at all complicated:
- Open Settings on your phone;
- Then, you must tap Apps & notifications;
- Tap App info;
- Next, tap to open the app whose Notifications settings you want to adjust;
- Tap App notifications;
- Tap General notifications;
- Hit the toggle next to Override Do Not Disturb.
Other options are:
- Sound: you can easily set any supported sound as the notification tone for the channel.
- Lights: decided whether the notification should trigger a hardware notification light.
- Vibration: choose whether the notification should vibrate the Android handset.
If all these notifications are too much for you, then it’s time to turn notifications for a specific app off completely:
- For the start, go to Settings;
- Up next, tap Apps & notifications;
- Tap App info;
- Then, you have to tap to open the app whose Notifications settings you want to turn off;
- Tap App notifications;
- Tap the first toggle to turn Notifications on or off.
Be aware that developers have to implement support, so you won’t see channels for every app.










User forum
0 messages