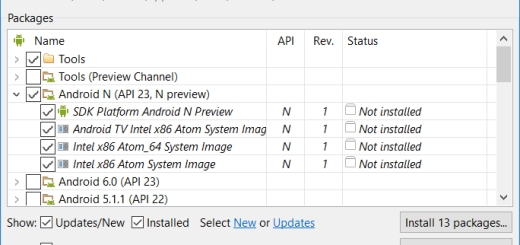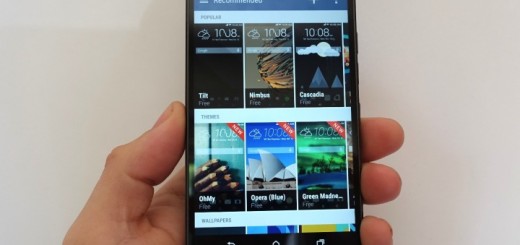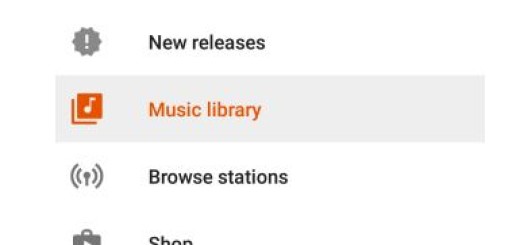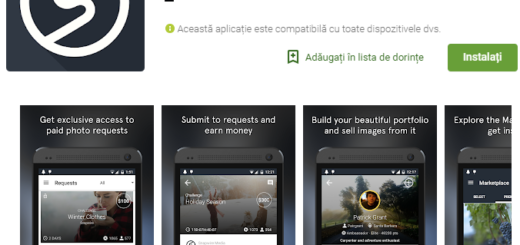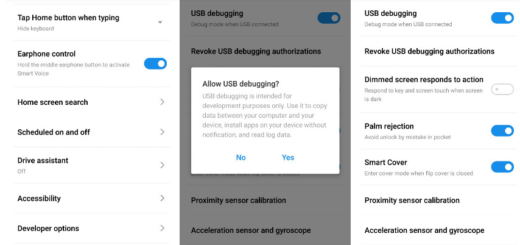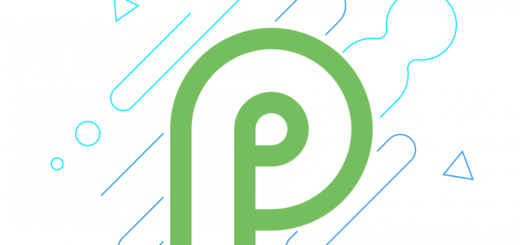Enable Video Stabilization on Android
The Galaxy S8 and S8+ both come with a 12-megapixel rear-facing camera with Dual Pixel phase-detection autofocus, OIS, and 4K video recording and this is nothing more than an example. All Android devices from the current market are amazing at this chapter, with more and more impressive cameras. Even in such conditions, the wish to apply stabilization to any video you’ve shot already is still questionable on certain handsets. Do you need a little bit of help with that?
I bet that you also want to enable image stabilization for smoother videos on your handset and I see no reason for not doing it, especially starting with Google version 2.13 for its Google Photos app. This version brought a helpful new feature for people who love to shoot a lot of home videos: stabilization that can be applied to any video.
Want to see how well the stabilization works? Here are two options for you to take in consideration, using the default Google Camera app or the special Google Photos stabilization feature:
How to Enable Video Stabilization on Android (use the default Google Camera app):
- You must first open the Camera app;
- Now, you have to tap the hamburger icon at the top left;
- It’s time to tap Settings from the navigation drawer;
- Look for Video stabilization under the Video section as you must enable it;
- At this point, when you record a video, it should automatically try to stabilize it;
- Record a video like you normally do. Try and keep your phone as stable as possible without dropping it or losing focus of the subject you’re recording. When you’re done, play the video and let me know if you notice the difference.
How to Enable Video Stabilization on Android (use the Google Photos stabilization feature):
- Open the Google Photos app;
- Then, it’s time to choose your video;
- Now, you must tap the adjustments button at the bottom;
- On the Adjustments screen, you must tap Stabilize;
- Once stabilization is complete, you can preview the video;
- If you like it better, tap the Save button.
Note: be sure that the stabilized video will not override the original video. It will save as a copy. And as it usually happens with YouTube’s video stabilization, you may notice a slight warping or cropping in your resulting video due to the nature of this type of digital stabilization.