How to Use Drop: Exchange business cards on Android
2 min. read
Published on
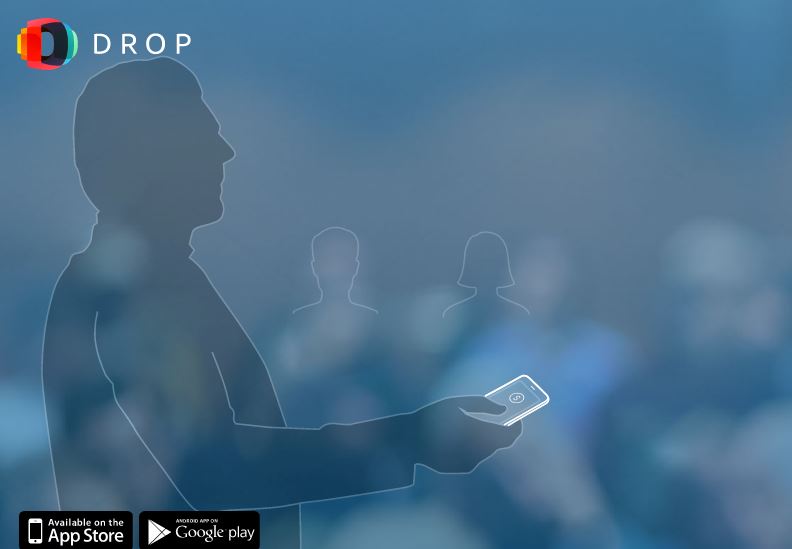
Drop: Exchange business cards is a free app for your Android device that can scan a business card and save it to your phone’s contacts. It’s an app that can read information from a card and convert it to a vCard that can be read on any of your Android handsets, not to mention that you have the chance to use Resonance technology to find and connect other devices nearby without GPS, Bluetooth or NFC.
What do you feel about this idea? It’s all basically about scanning a business card and saving it to your contacts with the help of an app, as long as people still use business cards to exchange contact information. There are times when you need more than just a name and phone number and a business card is the best solution.
The main issue is keeping track of the business card and of course, remembering to save it to your Android phone, but Drop can do it for you:
How to Use Drop: Exchange business cards on Android:
- Download Drop on your Android device;
- Then, open it;
- If you are the owner of a physical business card that you want to scan, select the VCARDS tab;
- At this point, tap the little scan button and allow the app to use your camera;
- It’s time to position the card inside the camera and take a photo;
- Wait for Drop to analyze the card and read the information on it;
- You will see that it can identify names, phone numbers, addresses, and social media accounts from the card;
- Then, save it to the app, or to your contacts;
- You should also know about its special ‘conference’ feature whereby the cards you scan are geotagged with the location you scan them in. If there are multiple cards scanned at the same location, then its seems that Drop groups them together under the assumption that you met that many people during a conference or similar networking event;
- Remember that the app lets you choose whether the cards you scan are geotagged or not, if they are automatically added to your contacts or not. Feel free to toggle this from the app’s settings, according to your wish.










User forum
0 messages