Learn to Enable the Screen Pinning Feature in Android
3 min. read
Updated on
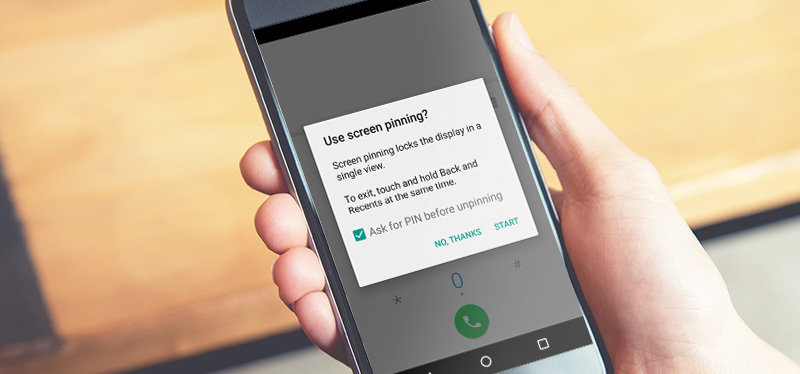
Are accidental touches one of your current nightmares? I know how it feels. Samsung has made curved displays a signature element of their flagship phones, but the Edge Screen, as it’s called, has proven to be ideal for accidental touches, just as Motorola’s Moto G4 Plus has gained quite a reputation for ghost touch problems and these aren’t the only handsets with such issues. It actually happens to pretty much all devices out there and things could go worst.
Imagine a friend or your kid asking for your mobile phone to use an app or playing a game. What would you do? There is no Kids mode as in a computer there, but there is a similar feature in Android mobile that you could take advantage of. Screen Pinning gives you the chance to lock your phone to a single app. For instance, you can “pin” one of your little one’s favorite app. Your child will therefore have the chance to navigate around inside the app, but he or she won’t ever switch to other apps.
Screen pinning can be perfect for preventing cases such as inadvertently ending a game by tapping on home or back button accidentally, you can restrict kids to one app only which is supposed to be useful, you can watch your favorite sport without being disturbed by any sort of notifications, as well as allow friends to use you phone without privacy leaking. In other words, your device becomes locked to a specific app making other features and apps completely inaccessible until screen in unpinned.
Do you like the idea? You don’t need to be a tech geek to enable this feature, but here I am to guide you all the way:
Learn to Enable the Screen Pinning Feature in Android:
- To get started, tap on Settings icon on your Android device;
- Go to Security;
- Now, you must scroll through the Security settings and tap on Screen pinning;
- Turn on Screen Pinning;
- Enable Ask for unlock pattern before unpinning. While turning it on is not mandatory, it’ll make sure that only you can unpin a particular app;
- Once enabled, you just have to open the app you want to pin, tap the Overview/Recent apps button, swipe up the Recent card and tap the Pin icon on the bottom right;
- Then, in order to unpin an app, just hold the Back button on your Android device for about five seconds. You’ll be asked to enter your unlock pattern, after which the app will be unpinned.
So, do not forget to use screen pinning! Now you know how simple it is!










User forum
0 messages