How to Enable Galaxy S6 Download Booster
3 min. read
Updated on
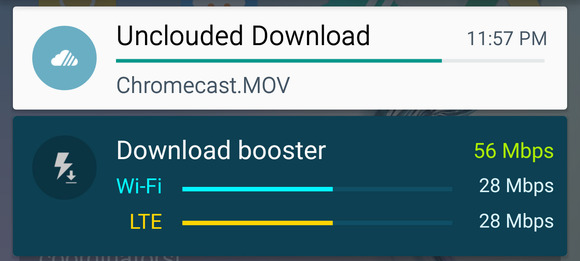
Do you remember what happen last year with one of Galaxy’s S5 most promoted feature? When Samsung released the smartphone in February, it also announced a new feature called Download Booster that uses the smartphone’s 4G LTE and Wi-Fi connections simultaneously to speed up downloads. The idea is great, but when users on Verizon, AT&T, and Sprint variants tried to use it on their Galaxy S5, they soon discovered that all three carriers had disabled this Download Booster in built app.
AT&T was the only one who decided to release a statement explaining it was looking into testing the feature and nothing more than that, but meanwhile, an user on XDA forums came up with a solution to enable the Download Booster feature on the Verizon and AT&T Samsung Galaxy S5.
Are you interested on this Download booster feature as well? Let us tell you from the start that the story is far less complicated with this year’s Galaxy S6 model. Download Booster was one of the coolest features from the Galaxy S5 and people worked for enjoying it and he best part is that now it’s back with the Galaxy S6, with no sort of restrictions from any carrier (from what we know so far).
So, Samsung Galaxy S6 enables its users to download large files faster by using Wi-Fi and mobile data connection at the same time, but the only problem us that by default this feature is turned off. Don’t you know what to do in this case? With the help of this step by step tutorial we will show you how to enable download booster on your Samsung Galaxy S6 and you’ll see that things aren’t at all complicated. Let’s proceed!
How to Enable Download Booster on your Samsung Galaxy S6 Device:
- First of all, go to Settings;
- Then, tap More connection settings;
- Also tap Download Booster;
- Switch Download Booster on and enjoy faster downloads than ever before;
- Starting to this moment, every time you want to download a large file (more than 30MB in size) and there’s Wi-Fi and mobile data connection, your handset will use both connections simultaneously.Can’t you find this setting on your Samsung Galaxy S6? Probably your carrier made Samsung to remove it, but let’s hope that this is not the case. We have told you that up to now there have been no problems, so we truly hope that things will remain this way!
If you have any other question or issue regarding this topic or the Samsung Galaxy S6 smartphone, feel free to ask your question in the comment section below this post or tell us about your problem. We’ll do our best to help you as soon as possible.
And don’t forget that we have several other guides for your handset as well such as: How to Access and Change Galaxy S6 Sound Mode, How to Change Samsung Galaxy S6 Themes, How to Customize Samsung Galaxy S6 Ringtone, How to Move Data from Old Devices to Galaxy S6 through PC and lot more – access our how to section in order to find more relevant Android how to tutorials.










User forum
0 messages