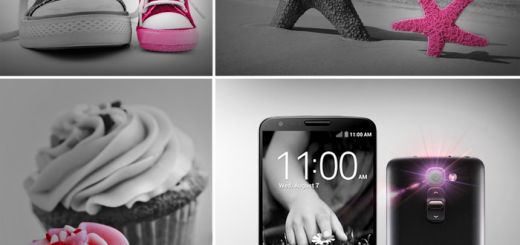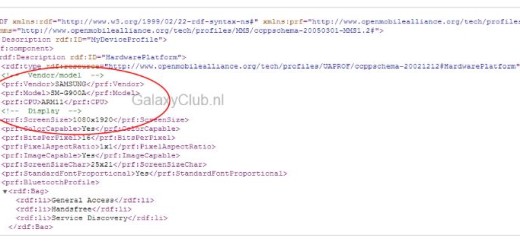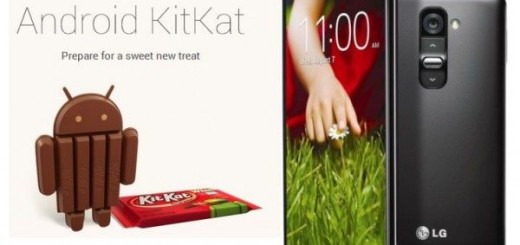Take Pictures using Galaxy S7 Edge Voice Command
Phone cameras are getting better and better each year and we have all been surprised by what we received: I am talking about high-end devices such as LG G5 which has a GoPro strapped to it or the Huawei P9 model which comes equipped with no less than two cameras just on the back, but such impressive changes are not always necessary.
Let’s take Samsung’s Galaxy S7 Edge example which has an impressive camera that can take great pictures that will beat competition in a blink of an eye. And the company has plenty of nice additions to enjoy. For example, do you know that you can easily take pictures using the Galaxy S7 Edge Voice Command?
Voice control is also disabled on your handset, but this is no surprise. The very same feature has been present in the Galaxy S6, S6 Edge, as well as in some earlier models, but it has always been disabled by the manufacturer by default. However, this should not stop you from enjoying what this feature has to offer. You can easily enable it, so follow these steps:
How to Take Pictures using Galaxy S7 Edge Voice Command:
- Open the camera app by double pressing the home button;
- Then, click the settings button at the top left of the screen;
- Up next, tap the Shooting methods option;
- You must simply toggle the voice control setting to on;
- To take pictures using your voice, say “shoot”, “cheese”, “smile” or “capture”. In order to be successful and avoid any errors, you have to say the word out clearly enough and your device will do the rest of the work. And let me tell you that you can even start recording videos by saying “record video”, so try this out too!
There are more photo guides prepared for you, so take a pick:
- Searching for photo editor apps in the Google Play Store is a complicated task, but I already have an option for you: I am talking about Shift and here you can enter to learn How to Use Android Shift to Edit your Photos;
- You can also Have supreme control over Editing of Photos by using Pixlr – Free Photo editor;
- If you want your photos to reveal your personality, then access this link and see how easy is to edit your Photos with Android SKRWT;
- Privacy is essential, so learn How to Successfully Hide Private Photos and Videos on Android;
- Also learn How to Get the Best out of Google Photos for Android, as well as How to Back Up Photos and Videos with Google Photos.