How to Back Up Photos and Videos with Google Photos
3 min. read
Updated on
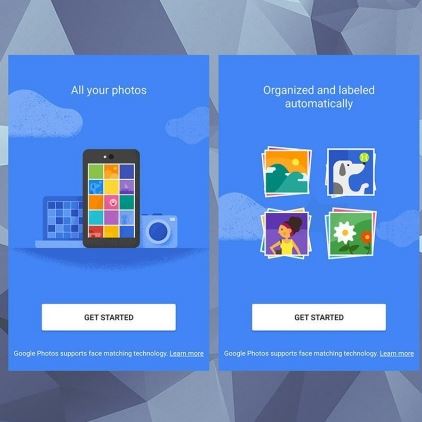
Android has lacked a media-first cloud storage solution for a long time, but then, Google Photos appeared and saved the day. This actually creates a massive library which is organized in the way you want in no time, backing up all your precious photos and videos.
Remember that Google Photos gives users unlimited storage of both photos and videos, but only if they are no larger than 16 megapixels (photos) or Full HD 1080p (videos).
All the other larger photos and videos are either downsized or counted against the user’s base 15GB Google Account storage.
How to Back Up Photos and Videos with Google Photos:
- First of all, you have to enter here to take Google Photos on your device;
- Note that the app is pre-installed on many devices, so the Play Store listing could simply present you the buttons to update or launch Google Photos;
- Now, you have to swipe in from the left side to make the slideout menu appear;
- Go to the first option called Back up & sync;
- Google Photos will redirect you to the Backup section of Google Play Services. This is where you get to choose accounts, decide upon upload size and buy more storage, as well as choose when pictures should be backed up;
- Google Photos gives you the possibility to store your pictures and videos in thier original resolution, but notice that it isn’t as simple as you’d first think to maintain the full resolution. This will eat away your 15GB of storage that Google gives to everyone with an account across Gmail, Google Drive and all of its other services in no time, so raising your total cloud storage with Google might be a good idea. Note that this starts at 100GB for $1.99 per month;
- If you choose to activate Google Photos’ sync function, don’t forget that any changes made to photos or videos will also occur across every device synced to your account. For example, if you choose to make some alterations to a photo or video on the Google Photos Web page, the same alterations occur on any Android smartphone or tablet synced to the same account. Even more, any computer signed into your Google Account that accesses Google Photos also becomes a synced computer;
- If you want to back up specific folders, understand that at the very bottom of the list is an option to force Google Photos to start backing up all pictures and videos, as long as your device’s current state is permitted by the settings. Even more, Google Photos works in a specific way so that backups only occur when the device is on a WiFi network or connected for charging.
Starting to this moment, be sure that everything you want to be stored in the cloud will be there, going from your device to Google Photos without any other actions.
Also read this tutorial on How to Get the Best out of Google Photos for Android and apply simple tricks such as making an instant collage, animation, album or story and saving deleted photos from the trash.










User forum
0 messages