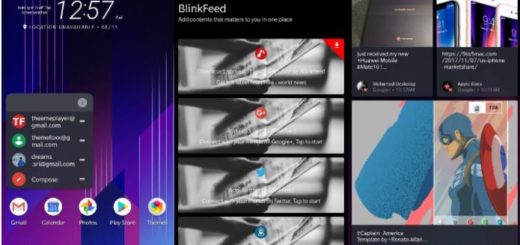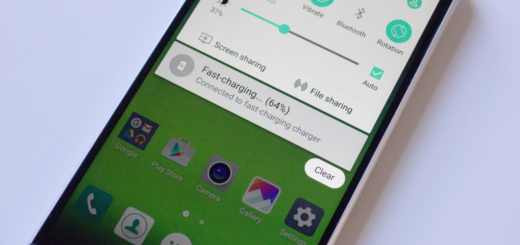How to Set Up Galaxy S9 Fingerprint Reader
The Samsung Galaxy S8 is a beautiful phone, but no person can deny that fingerprint sensor is in the wrong spot. This annoyed me terribly, but I am glad that Samsung finally righted the wrong with the S9 handset. Yes, the biggest difference from last year’s S8 and this device is that Samsung has decided to move the fingerprint scanner from the right side of the camera to underneath, for easier access.
Is this the device that you own too? Then, the tutorial that you find here is just what you need. Samsung’s new phone offers various biometric ways to verify your identity, including iris scanning, facial recognition and a combination of the two in the new Intelligent Scan feature.
Even so, you still need a fingerprint to authenticate your identity for mobile payments. And I believe that there are times when it’s easier to unlock your phone with the press of a finger or a quick PIN number than it is to hold it at arm’s length so the Galaxy S9 camera can detect your face.
Even if you don’t regularly use the fingerprint sensor, adding a scan of at least one finger to your phone is recommended, so here’s how you can do it:
How to Set Up Galaxy S9 Fingerprint Reader:
- Let’s navigate to the Settings menu;
- Next, you have to select Lock screen and security;
- At the top of the list, you’ll see options for swipe, pattern, PIN, password, or none. Select Fingerprint Scanner;
- Now, you must follow the on-screen directions to swipe your finger over the sensor so that it can register your fingerprint. Be sure that the S9 phone will tell you how to place your finger on the sensor so that it can be trained appropriately;
- After adding one fingerprint, you also have the possibility to scan others by tapping Add;
- If this isn’t what you want to do, just tap Done;
- Don’t hesitate to give the sensor a test run by scanning the fingerprint you just added;
- If everything’s working, tap Turn On to use fingerprint unlock to get into your smartphone;
- Edit your fingerprint names so you know which finger you’re using;
- You may choose to add more fingerprints and select whether you want to use the S9 fingerprint scanner to verify your identity on the web, in apps and for mobile payments.