How To Fix Samsung Galaxy S7 “Unfortunately, System UI has stopped” Error
4 min. read
Published on
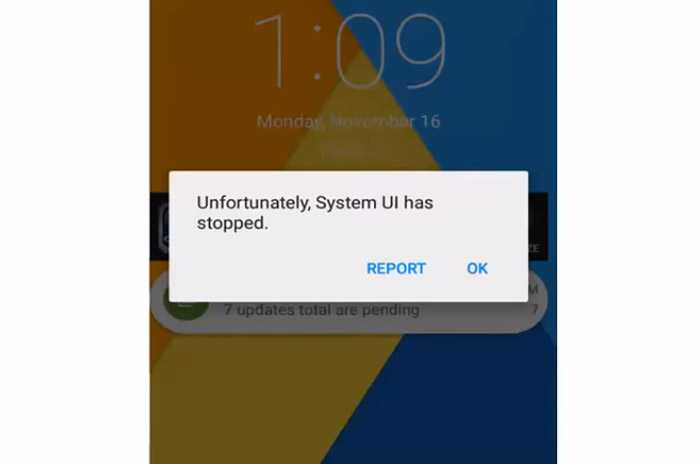
Strange things are happening with Samsung Galaxy S7 these days. I have received several complaints from Samsung Galaxy S7 owners regarding the error message “Unfortunately, System UI has stopped” and I get your worries if you are in the same situation too.
As a reminder, the System UI is an Android service that handles the front-end of the system including launchers, home screens, themes, or wallpapers and in this case, the main interface is the Touchwiz.
After all, there is no secret the fact that big companies such as the Korean one Samsung wanthave a tendency to customize the look of their handsets. That’s why if you’re an owner of the new Galaxy S7, then you have to deal with TouchWiz every time you use your phone as it is the stock user interface of all Galaxy devices.
I am here to help you, but you must use caution when undertaking the steps described below. Let me be clear about the fact that one wrong selection can harm your phone and make things worse, so be very careful:
How To Fix Samsung Galaxy S7 “Unfortunately, System UI has stopped” Error:
- First of all, reboot your phone. Crashes and glitches happen all the time and not even a handset like yours is an exception from that, so this might work for you;
- Up next, if it hasn’t worked, try to delete System Cache. I must tell you that some caches got corrupted during the update process. This occurs during firmware updates, so you would know immediately if this is the case when the error shows up as soon as your Galaxy S7 finished the firmware update:
- Turn off your Samsung Galaxy S7;
- Press and hold Home+Power+Volume Up keys together at the same time;
- Release the Power button once you see Samsung Galaxy S7 logo, but keep holding the Home and Volume up keys;
- When the Android logo shows, you may release both keys and leave the phone for about 30 to 60 seconds;
- Use the Volume down button to navigate and highlight wipe cache partition;
- Now use the Power key to select the option;
- You have to select ‘Yes‘ when you’ll be prompted to do that;
- Have patience until your phone is finished wiping the cache partition;
- Then, choose the option that says ‘Reboot system now’.
- Third-party apps or launchers may also cause this problem especially if they conflict with TouchWiz. So, if you recently installed such launchers or third-party apps, it’s time to discover is one of them is causing this problem. For that, boot the Galaxy S7 device in safe mode:
- Press and hold the Power key;
- As soon as you can see the ‘Samsung Galaxy S7 Edge’ on the screen, release the Power key and immediately hold the Volume Down key;
- Continue holding the Volume Down button until the device finishes rebooting;
- Release it when you can see ‘Safe mode’ in the bottom left corner of the screen.
- If the error doesn’t show up in safe mode, then you have the proof that you were looking for: one of the third-party apps you installed might have caused it. Find out which one it is by simply uninstalling one app after another;
- If you reached to this point and the other steps were simply pointless, then you know that it’s time you hard reset the phone. This should clear up most problems that you experience on your handset, but if this does not happen and the annoying error is still there, then seek assistance from a technician or send your phone for repair. There’s definitely something wrong with it!










User forum
0 messages