Enable 2-Step Verification for Google Account
3 min. read
Published on
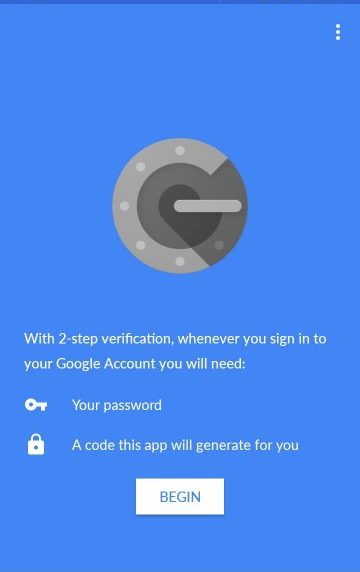
We all want to stay safe online and therefore we do our very best by choosing the strongest passwords, but this is not enough. Apart from that, a great way to boost your cyber security is to enable 2-step Verification or 2-factor authentication and here I am to show you how to do it. After all, there are reports of millions of Google accounts being compromised and you don’t want to be one of those in this situation too.
For those who don’t know, this 2-Step Verification is an optional system in which you can add an extra layer of security to your account by taking advantage of components that are unique to oneself. Despite of the fact that the email is technically an unencrypted medium, the average hacker might be successful to take a peek at your history full of password resets, not to mention getting potential access to your bank accounts or other private information that no stranger should ever see.
But this 2-Step Verification changes the situation as it asks you to authenticate that you are who you say you are by supplying not only your password, but a unique code supplied from your Android phone or an external app. It ensures that those accessing your accounts have access to your physical devices, as well as your virtual passwords, and makes a simple password crack or social engineering hack a lot more insufficient in actually accessing your personal data.
How to Enable 2-Step Verification for Google Account:
- First of all, don’t hesitate to enter into Settings;
- Scroll down all the way to Google;
- Now, just select it;
- Then, under Account section, select Sign-in & Security;
- Select 2-Step Verification;
- Scroll down through the introduction and then, choose the Get Started option;
- Now, it’s time to enter your Google password;
- In the next screen, input your phone number along with the country code;
- There is also a provision to choose between a text message and phone call as the preferred way to get your codes;
- After a sample call (or a message) you can turn on 2-Step Verification;
- Now you will be presented with a range of alternative second steps to set up, in case you cannot access your handset or if you cannot receive calls or SMS; I am talking about: Backup Codes, Google Prompt, Authenticator App, Security Key.
2-Step verification is great, but it could get a little annoying if you use the same computer to log into your account multiple times. Speaking of that, there is a simple way to add a PC as a Trusted Device while signing in. In such a case, don’t hesitate to check the box “Don’t ask again on this computer“. You can manage all you trusted devices from the 2-Step Verification page under Signing into Google.
Strong passwords can help, that’s for sure, but to be as secure as possible, you want to enable two-step authentication. And you see how simple this procedure really is, so you have no reason to worry about!










User forum
0 messages