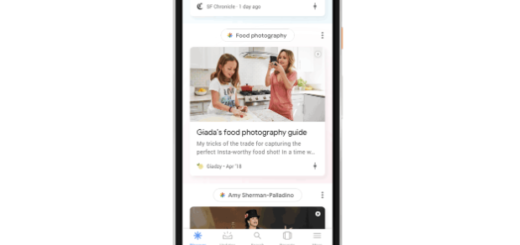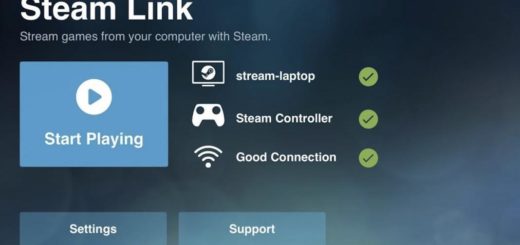How to Resolve Galaxy S8 Audio Problems
The newest flagship smartphone from Samsung phone comes with several great features that no other smartphone can compete with. However, just because the Galaxy S8 smartphone is amazing, this does not mean that everyone will have a flawless experience with it.
Every device ever released has its flaws, its glitches and errors, and some people will inevitably encounter issues sooner or later.
For example, there are plenty of users who are having audio problems with their Galaxy S8 handsets. They accurately describe the sound / audio of their S8 cuts off when they are playing music, streaming YouTube videos or playing games, with no plausible reason behind this erratic behavior.
What can you do?
Tips for your Problem:
- You should enable the developer options on your Galaxy S8. For that, enter into Developer Options, then scroll down to Media and toggle Prevent USB audio routing on. This was a solution for the previous audio issue on the Galaxy S7 and it seems to work for the new generation as well.
- The problem seems to only affect the sound coming out of the speakers, not the audio from the headphones. Users are speculating that the audio issues are due to loose wiring, a theory backed up by the fact that if you apply some pressure just above the speakers, the audio comes back on. This somehow indicates that we are talking about a hardware issue in certain cases, therefore a replacement is a theory that you should take in consideration.
- However, Samsung is so far asserting it’s a software issue and is informing customers to wipe the cache partition or perform a reset in order to resolve the issue. Well, it is clear that the Korean manufactory is resisting calls for replacement devices thus far, yet trying never hurts.
- Here’s how you can Wipe cache partition of your Galaxy S8 smartphone:
- Turn off your device;
- Then, press and hold the volume up key, home button, and power button at the same time for a few seconds;
- When the Samsung logo appears, release the power button, but continue to hold the volume up and home buttons;
- When the Android system recovery screen appears, release all buttons;
- Use the volume down button to toggle the selection to “wipe cache partition,” then press the power button to accept it;
- When the previous menu returns, just choose the option that says Reboot system now.
- A Soft Reset might also be the key, therefore press and hold the power button and volume down key simultaneously for about 10 seconds until the device powers off. This works when the screen is unresponsive.
As for the Hard Reset operation, let me be your guide once more:
- With the device turned off, press and hold the volume up key, home button, and power button at the same time;
- When the Samsung logo appears, release the power button, but continue to hold the volume up and home buttons;
- You must release all buttons when the Android system recovery screen appears;
- Toggle the selection to “wipe data/factory reset,” then press the power button to accept it;
- Use the volume down button to toggle the selection to “Yes — delete all user data,” then press the power button;
- Wait for the reset to finish;
- You will eventually be prompted to Reboot system now, so feel free to press the power button to continue.
- If the phone is on, go to Settings – Backup & reset – Reset device – Erase Everything.