How to Take a Screenshot on Samsung Galaxy S5
4 min. read
Published on
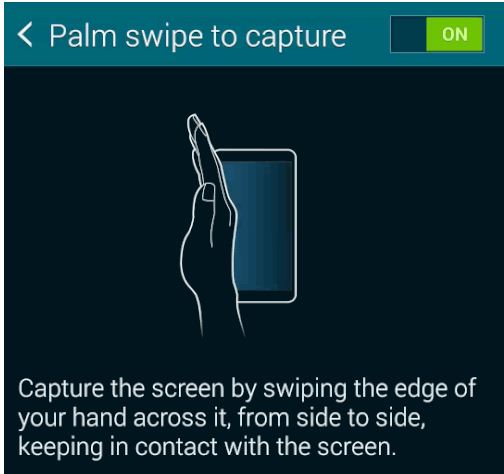
You have wanted Samsung’s most recent Galaxy S5 smartphone and now you have it, so it’s time to take advantage of everything that it can offer you.
If you want to take a screenshot of something funny that you have just seen on Facebook, if you want to post an email, a message or anything else to social media, if you have the greatest score ever on your favorite game (and let’s face it, victory will be much sweeter if shared with others), if you have successfully passed the exam and so on, here we have an easy way to save things and make screenshots on your Samsung Galaxy S5.
So, if you are one of those who are thinking about the possibility to take a screenshot on Galaxy S5, you should know that this can be done in two different ways.
One of these methods has been used for years and years (you’ll immediately know of what we are talking about if you are an Android beginner leaving an iPhone), while and the other one has debuted with the company’s Galaxy S4.
How to Take a Screenshot on your Galaxy S5 by using the physical button combination:
Here we are going to present you what we consider as being an incredibly easy way to take a screenshot on your Samsung Galaxy S5; by that, we mean using the physical button combination (a method that some of you might have used it before on an iPhone, excepting that the buttons are placed in different locations):
- Do you have in front of you Samsung’s Galaxy S5 screen that you want to capture? Good!;
- Now press the Power button and the Home button in the same time. This is quite a large phone, so it might not be such a comfortable operation, but you can do it! We are sure of that! You’ll immediately hear the camera shutter sound fire off and your mission has been accomplished;
- You’ll see the screenshot in the Gallery app; if it isn’t there, it doesn’t mean that you didn’t succeeded this operation, but it has been probably placed in Samsung’s built-in ‘My Files’ file browser.
How to Take a Screenshot on your Galaxy S5 by using neat gestures:
This second method that we have here is not at all complicated either. Samsung has the neat gestures feature in its Galaxy S5 and this can also work when it comes to taking a screenshot. In fact, there are big chances to have done this by accident before and didn’t know how. So, this procedure that we are talking about is in fact as simple as it follows:
- Prepare the screen that you want to capture;
- All you have to do is to slide the edge of your hand across the entire screen in either direction you might want and that was all!
- The screenshot that you have just taken is generally displayed in the notification pulldown bar; but sometimes you can find it in the Gallery app or in Samsung’s ‘My Files’ application as well.
Was it that hard? We all know the answer to that, so if you don’t want to have this feature enabled and take screenshots accidentally, here’s what you have to do in order to turn it off:
- Go into the Settings menu of your Galaxy S5;
- Scroll down to ‘Motion’ and then choose ‘Motions and gestures’;
- Now, you have to tap ‘Palm swipe to capture’;
- Finally, you just have to hit the toggle button from on to off.
Once you have taken your Galaxy S5 screenshot, it’s easier than ever to share it on Facebook, Twitter, Google+ or anywhere else you might want, so have fun!










User forum
0 messages