Adjust your Display's Idle Screen Timeout with Caffeinate
2 min. read
Published on
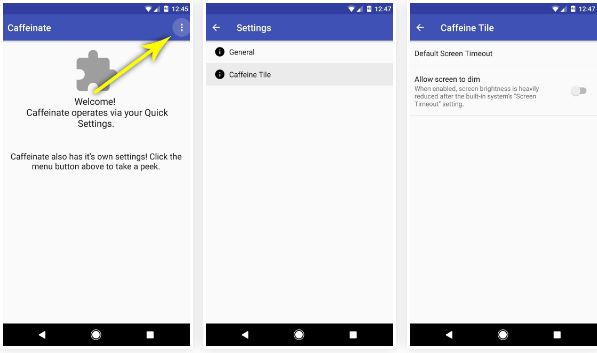
Caffeinate by Russel Richardson is an amazing app that can give you a tile that lets you adjust your display’s idle screen timeout and give you more time to read what’s currently on your display. Do you find all these as being way too familiar? You are making no mistake since Caffeine was a simple tile in your Quick Settings panel that you could switch on to keep you screen on for at least five minutes after being idle.
However, the truth is that not all Android users are willing to root their devices or to install any of those custom ROMs, as tempting as they might sound on paper. This means that this feature was limited to only a few Android handsets, yet this app is making the change that we were all looking for.
Caffeinate is still in beta, so it isn’t at all perfect! And I must tell you that Caffeinate uses Firebase, in order to report crashes, some analytics, and remote config (A/B testing).
Adjust your Display’s Idle Screen Timeout with Caffeinate:
- For the start, install Caffeinate for free from this Google Play Store link;
- By default, Caffeinate gives you an additional 5 minutes of screen timeout whenever you activate it, but if this number is not what you need, you can customize it. Just open up the Caffeinate app on your device and tap the three-dot menu button in the top right;
- Choose “Settings”;
- Then, select “Caffeine Tile”;
- Up next, choose “Default Screen Timeout” to customize the length of time;
- Swipe down twice to fully expand your Quick Settings panel;
- Up next, tap the pencil-shaped edit button;
- From there, scroll down to the bottom of the list and find the “Caffeinate” tile;
- You need to press and hold it, then drag it up and put it in the darker gray section at the top of the list to add it to your active Quick Settings tiles;
- Up to this point, whenever you need your screen to stay on a little bit longer than usual, simply swipe down your Quick Settings panel and tap the Caffeinate icon;
- You can also cancel the additional timeout length at anytime by locking your screen with the power button.










User forum
0 messages