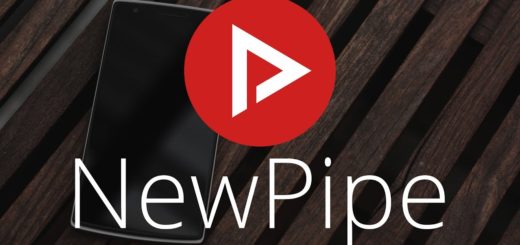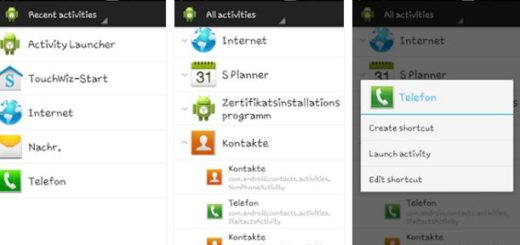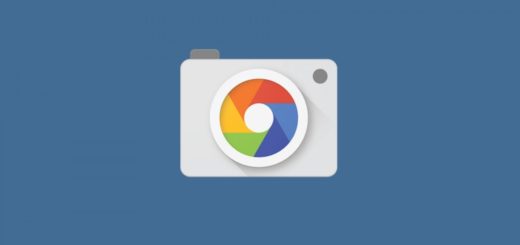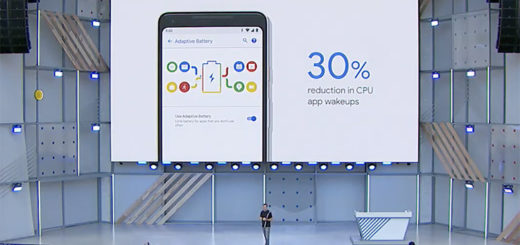How to take Galaxy S6 Screenshot
Just like we were used to see on previous Samsung phones, taking a screenshot on the Galaxy S6 is not at all a complicated procedure. You know that we are not at all wrong in case of being one of those who are upgrading to Samsung’s 2015 flagship from a previous Galaxy phone. Taking a screenshot works just as it does on the GS5 (read our How to Take a Screenshot on Samsung Galaxy S5 guide from here) and earlier handsets, but if you’re new to Samsung or Android in general, we think that some help won’t kill you.
After all, such a procedure is useful in many situations of needing technical support for your Galaxy S6 handset or requesting help for some apps, sharing some key information on a website, or a location in the Google Map, bragging the achievement in a game or sharing your latest high-score with your friends social networks and not only.
The best part is that capturing a screenshot on your Samsung Galaxy S6 is as simple as hitting a pair of buttons in tandem, or just swiping across your screen and if you are not convinced, we are here to show you. Let’s start with the fastest and most accurate method:
How to take a Galaxy S6 Screenshot by using the physical button combination:
- Prepare the screen that you want to capture;
- Then, press and hold Power button and Home button simultaneously;
- You’ll hear the camera shutter sound fire off, along with a short flashing animation, and that’s how you know that you succeeded.
If it doesn’t work, remember that the key point of this method is that you need press and hold the two buttons at the same time, so try again! And now, you’ll now be able to see the screenshot in the Gallery app, or in Samsung’s built-in “My Files” file browser. If you want to find the screenshots from a command line or through the Android File Transfer tool, be sure that they’ll be in /pictures/screenshots.
How to take a Galaxy S6 Screenshot by using neat gestures:
- Get the app or screen that you want to capture ready to go;
- After that, simply swipe your palm over the screen from left side to right side, or from right side to left side, as you want;
- If nothing happens when you do that, you have to enable this feature in Settings—Motions and gestures — Palm swipe to capture and then repeat the gesture.
You may notice that sometimes you cannot take screenshot on Samsung Galaxy S6 when using some apps or features or when playing videos. An on-screen message will appear telling you that the screenshot cannot be taken. As you can imagine, it has to do with the copyright reasons as long as Samsung decided that it’s best to disable screen capturing features for this sort of apps. If you really want such a screenshot, you can do it from a PC using ADB tools.
And if you have any other problem on capturing the screen on your Samsung Galaxy S6, please let us know in the comments area from below and we’ll find a solution as soon as possible!