How to Set Galaxy S6 Touch Key Light Duration
3 min. read
Updated on
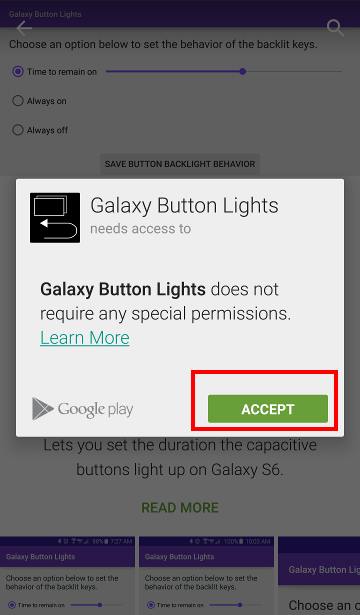
Similar to all previous Galaxy S phones, the new Galaxy S6 comes with two capacitive touch buttons in the left and right side of the home button. When it comes to the left button, you probably know that this one is called Recent Apps key (but it can be used as a multi window button as well), while the right one is known as Back key.
Once any of these two SGS6 keys is touched, there is no mystery the fact that lights up automatically for a short period of time. We know that this can be useful in many cases, but there are also plenty of exceptions.
Bright navigational keys backlighting can actually become more pretty annoying, especially at night or when you got o theater, not to mention that you need option to adjust the light intensity or, at least, the duration. In all predecessors of Galaxy S6, you can change such settings from the Settings, but things are completely different whith this year’s Galaxy S6 device.
To be more precise you won’t have the chance to find this setting unless you bought your Galaxy S6 from AT&T. Basically, only AT&T’s Galaxy S6 (SM-G920A) comes with touch key light settings, while in all the other Galaxy S6 versions, Samsung removed the settings for Galaxy S6 touch key light duration which means that you cannot turn off Galaxy S6 touch key light either. Why has something like that happened?
We don’t have an answer to that as long as Samsung decided not to share the causes for such a decision, but we have a solution. It seems that someone has managed to create an app just for this purpose. Yes, this app allows you to change the duration of those backlit back and recents buttons on the Galaxy S6 (all versions) and even to completely turn them off completely if you’d want, so let this free app do the job for you. And keep in mind that the procedure doesn’t involve root, but only executing a few commands via ADB.
How to Set Galaxy S6 Touch Key Light Duration:
- The app that we have told you about is Galaxy Button Lights;
- Take it from Google Play right away; don’t hesitate to use this direct link for that;
- Then, tap the Galaxy Button Lights app;
- In the app details page, tap INSTALL;
- You must also tap ACCEPT in order to install the app;
- After the Galaxy Button Lights app is installed, you can use it in order to adjust the settings for Galaxy S6 touch key light duration; don’t hesitate to choose one of these options:
Time to remain on – This is the default setting (1.5 seconds). You can adjust how long the touch key lights after it is touched and when you choose to move the slider, the exact light duration will be displayed;
Always on – You practically choose to turn on the Galaxy S6 touch key light, but don’t worry as long as it will be turned off automatically only when the Galaxy S6 screen is off.
Always off – Like that, you can turn off the Galaxy S6 touch key light totally. - Don’t forget to tap Save button backlight behavior to save the settings. That was all!










User forum
0 messages