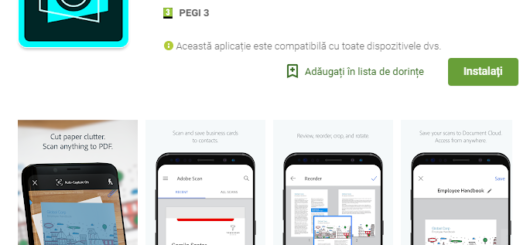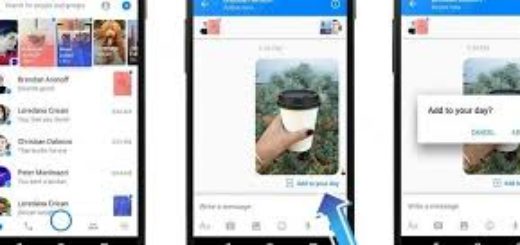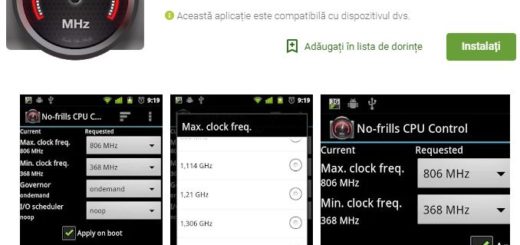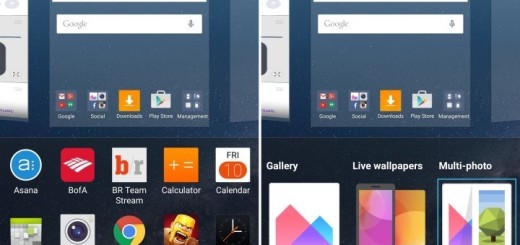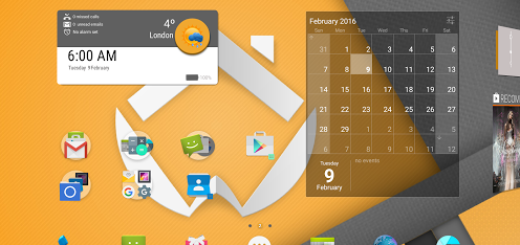Use HTC One M9 Camera
There is no mystery that HTC’s given up on the UltraPixel idea with its latest One M9 and I hear no complains about that. When it comes to the handset’s main camera, we have the chance to enjoy a 20.7MP sensor, but this doesn’t have to mean that we are not still wondering how good the new camera really is and how can we use it.
Can it face competitors such as Samsung and Sony? Let me tell you that HTC’s One M9 camera generally has a very good performance in different situations, whether it’s low light, bright scenes or changeable conditions.
The sharpness of the pictures is clear and the color tone looks more mature than the over-coloration of the previous One M8 model. As for those of you wondering about the front facing camera, now using the UltraPixel sensor from the rear of the One M8, there is no reason to deny that it is better than expected.
It captures a huge amount of detail and I also like that the beauty modes are still present, with the ability to smooth skin and change the appearance as you want.
And I have a few tips that we’ll make you get the best from the device’s camera, so don’t hesitate to continue reading:
Use HTC’s One M9 Camera:
HTC’s One M9 Interface
The camera interface is simple and easy to understand as it puts the most common functions right at your fingertips. You can tap the display to refocus or adjust exposure, or tap-and-hold to lock exposure/focus.
Get more camera modes
If you want more camera modes, then find the four dots icon in the Camera app and tap on it. After that, choose Add an you’ll immediately see a list of all the available modes that HTC has to offers with a brief description. You can choose between the popular Panorama mode, the Bokeh mode which lets you focus on an object and blur the background, as well as the Split Capture one which takes a front-facing and main camera photo and combines them both and not only.
Switch between camera modes
There are various ways to switch between the HTC One M9’s main camera modes. My advice is to hit the modes button (four circles) in the bottom left corner to see an overview of all your camera features. The five main ones will appear here, along with all the additional modes that you’ve added or the custom cameras you’ve created.
You can go from one camera mode to another by quickly swiping left or right in portrait mode, or up or down in landscape mode.
Use HTC’s image adjustment options
I’ve also found that the M9 takes slightly undersaturated photos compared to current competition, but HTC’s image adjustment options are there to make a difference. Change the Saturation bar up to 0.5 and the results will significantly improve and don’t hesitate to limit the camera’s max ISO (sensitivity) to 200 or 400.
By doing that, you’ll see a change in your low light shots. At lower ISO levels, there’s much less visible noise and who doesn’t want to enjoy clearer shots? But there is something that you must take care of: you’ll have to hold your HTC One M9 phone steady in darker conditions, as the handset needs to keep its shutter open for a longer time.
Enjoy Digital Zoom
HTC’s M7 and M8’s Ultrapixel cameras never offered us enough detail, but the story is completely different with the M9’s 20-megapixel sensor. Using its digital zoom by pinching the screen or using the zoom slider will also get you more detail, not to mention that this is your chance to frame a shot easier than ever.
And don’t leave aside that you can also set the volume buttons to zoom in and out, so enter into Settings > General settings > Volume button options and switch to Zoom.
Learn more about Auto-Exposure
The M9’s camera app, just as we are used to, it lets you tap the display to set autofocus and auto exposure based on a particular point. I am aware of the fact that when you’re shooting outdoors, you are probably tempted to quickly tap the horizon and check that your landscape is properly exposed. However, HTC One M9 automatically adjusts the focus and exposure, so if the image appears underexposed or that it appears dark on the Viewfinder, I advice you to tap a part of the image that is in shadow and you’ll understand of what we are talking about.
Also tap a well-lit object in the image if the image seems to be overexposed. Focus on an object with a neutral tone for a balanced exposure and keep in mind that tapping on another object may shift the focus from your subject.
The handset’s Autofocus
HTC One M9 has Autofocus which works best on a subject that is not moving too much. To change the focus, on the Viewfinder, tap the subject you want to focus on. If the subject is however moving, on the Viewfinder, you have to press and hold the subject to lock the focus.
Image sharpening
There’s also much talk over image sharpening on the new HTC One M9. You can set the sharpness before taking a photo in the Camera settings, or you can choose to manually adjust the sharpness of a photo in Photo Editor. Anyway, it is better to sharpen a blurry image rather than to reduce the sharpness in an image.
So, what do you think of your device’s camera? Are these tips useful? Let me know your opinion in the comments area from below.