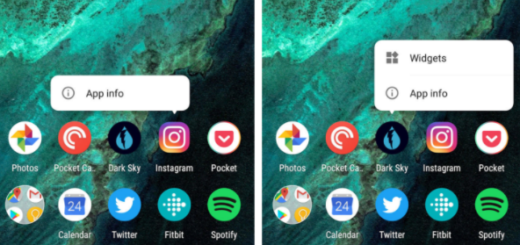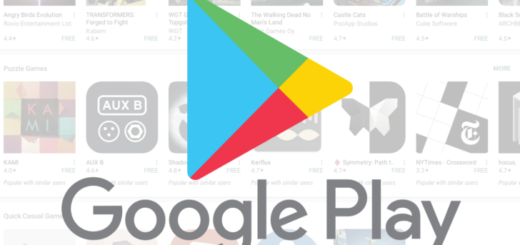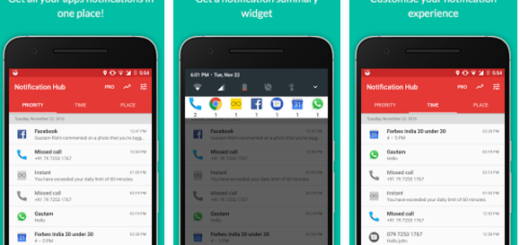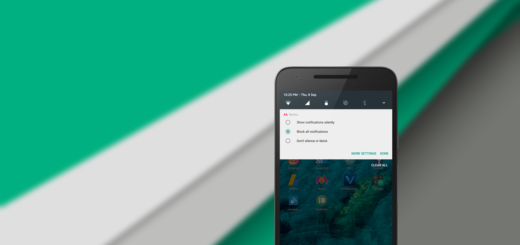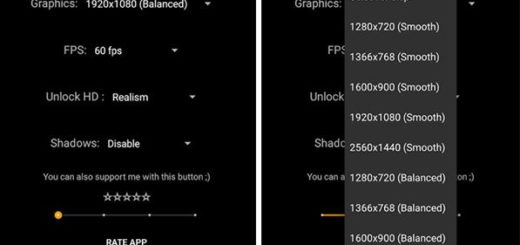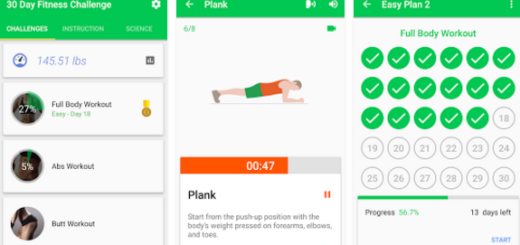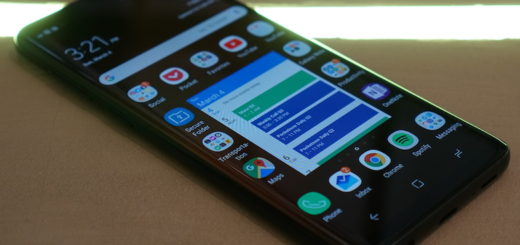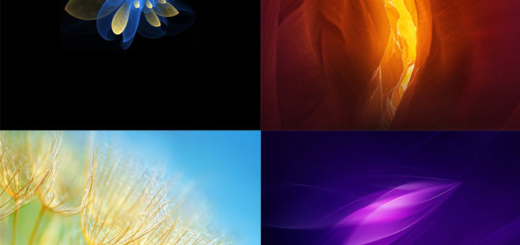How to Recover Data from Broken Screen Galaxy S7
I know that you have intended to take good care of your phone ever since first taking it in your pocket or placing it in your purse, but the truth is that it’s beyond our power to prevent certain accidents. Or maybe you are simply clumsy and it just happened to dropped your phone and brake its screen.
The problem is that you had essential data there, so I bet that you are curious to find out what your options of ever seeing your vacation photos, of recovering your contacts and texts messages, your files and videos and so on – really are in such a case.
Before starting the actual procedure, I can only imagine the fact that that you’ve enabled a Samsung Account on your Galaxy S7. The Samsung Account setup is one of the very first things that comes up when you turn on your phone for the very first time, so there are big chances to have it, just as you have to remember your Samsung Account credentials. Even more, this method will only work if your phone was protected by a fingerprint/password and now both these options aren’t working for you. If your Galaxy S7 had no password, you can simply connect it to your computer and copy all the data.
Even more, you can proceed only if your phone’s sync with cloud networks was turned on and your internet also had an enabled WiFi or cellular data connection. With these being said, here’s what you can do in this situation:
How to Recover Data from Broken Screen Galaxy S7:
- Open Find My Mobile by Samsung;
- Now, login using your Samsung Account credentials. Just in case you’ve forgot what your email or password was, you can use the Find email address/password option to track it down;
- Then, you will find all the actions that you can perform on your Galaxy S7 remotely, so don’t hesitate to find the option Remotely Unlock my Phone or Unlock Screen Remotely;
- Click on it right away and be sure that this will unlock the screen of your Galaxy S7 handset in no time;
- Now, it’s time connect your phone to the laptop or computer via the original USB cord;
- Feel free to copy all your pictures, data and other content by using Samsung Kies or by using your phone as USB drive.
Has this worked for you? Keep in mind that we are here to offer free support to our readers, so tell us more if you need additional help.