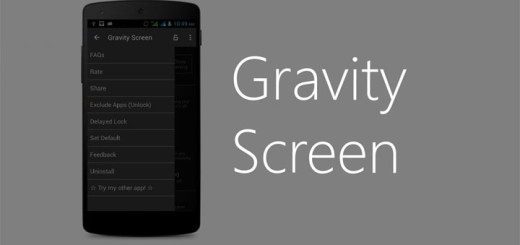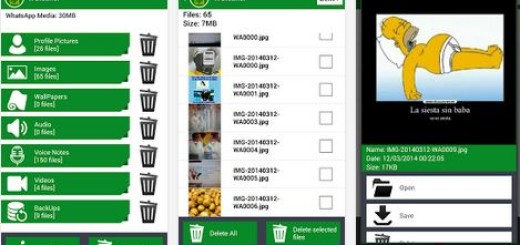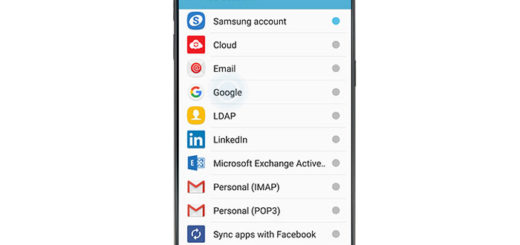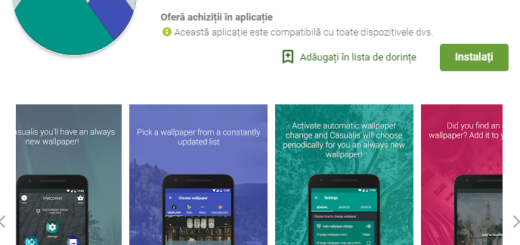How to Digitize your Documents via Adobe Scan
The phrase “scanning documents” used to mean spending your precious time in front of a bulky machine, waiting for it to take a physical piece of paper and make it digital. But those days are nearly gone. Now Android smartphones are useful for so many things. One of the less typical use cases are for digitizing documents. But you can do it and an app such as Adobe Scan is there to help.
Adobe Scan is a basic document scanner, but don’t you imagine that basic means that it doesn’t do its job. Quite the opposite, the app does tick all of the important boxes you might have in mind. It boasts fast processing speeds which is a major advantage for you. And I know that the feature list isn’t long, but it has all the important stuff.
Adobe Scan makes any content scannable
You use the camera to scan your documents, photos, notes, tax receipts, or other paper things. The Adobe Scan scanning app can be used as book scanner or receipt scanner and even lets you scan multi-page documents and save them with a single tap. Then, it turns them into PDF files.
If you want, you may also improve the image quality after scanning with a small number of editing tools. I personally love all those color presets to make the document more legible when needed. As for the built-in optical character recognition (OCR), this lets you reuse scanned content by creating a high-quality PDF that you can work with in Adobe Acrobat Reader. You may even turn Adobe Scan into a tax receipt scanner so you can highlight expenses with ease, so you have to try out this app.
Then, you can save these documents to Google Drive, your phone, or to your computer. This is a great way to digitize your tax documents for easier storage and organization, don’t you think? And yes, Adobe Scan is one of the newer document apps, but what else could you be looking for? To add one more thing, the app is entirely free with no in-app purchases or ads.
Download Adobe Scan: PDF & Business Card Scanner with OCR into your device.
Was this article helpful? I hope so!