Change HTC One M9 Default Messaging App
3 min. read
Updated on
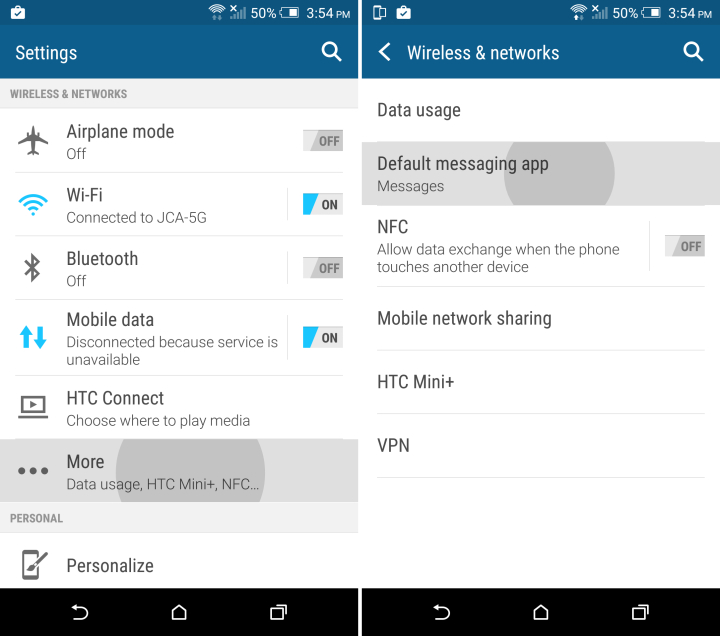
If you take a closer look in Google Play and look for third party text apps, you’ll find plenty of them. The best part is that many of them are more than tempting and you’ll probably want to try them out. Who says that you cannot do that even on your new HTC One M9? I know that just as so many other Android smartphones made by someone other than Google, the HTC One M9 comes with a Default Messaging App, but this should not stop you from doing what you want.
HTC, Samsung and others popular companies prefer to create their own tailored apps and you could even be pleased by them for a while, at least until seeing what you are missing out. These stock text apps aren’t that appealing as the ones that you can find on Google Play, but the fun part in Android is that you have the chance can download any text messaging replacement apps that you want, set it as the default option, and use it with ease.
What are you waiting for? I am here to guide you all the way, so let’s start the procedure:
How to Change HTC One M9 Default Messaging App:
- For the start, navigate to the Google Play Store and download one of the many different third party text apps;
- I am talking about options such as: Textra SMS which can be taken with the help of this link;
Take Evolve SMS from here;
Download ChompSMS by entering here;
You can also choose GO SMS PRO (the free version) with the help of this link;
MightyText SMS Text Messaging & Group MMS is also waiting for you here. - After making your choice, enter into Settings;
- From here, the last option in the first column labeled More is the one that you have to tap;
- Then, go to Default messaging app;
- Once you’ve done this you’ll now see HTC’s own Messages app along with the ones you downloaded;
- At the end, all you have to do is to select the text app of your choice and that was all that you had to do.
Keep in mind that when you replace your stock app with something from the Play Store, you’ll probably be able to customize it with themes, choose a new font, change the look of the message bubbles and more, so have fun!
And don’t leave aside the other guides or your One M9 phone:
How to Use HTC One M9 Sense Home Widget;
Secure your HTC One M9 with Android Device Manager;
How to Enjoy Themes on HTC One M9;
Customize On-screen Navigation Buttons on HTC One M9;
How to Backup and Restore Stock Android OS on HTC One M9;
How to Mount System as Read-Write on HTC One M9 (TWRP Recovery);
Install TWRP Recovery on HTC One M9;
Use your HTC One M9 as a Remote Control;
Hide Caller Info on One M9 Lockscreen with more to come in the next days.










User forum
0 messages