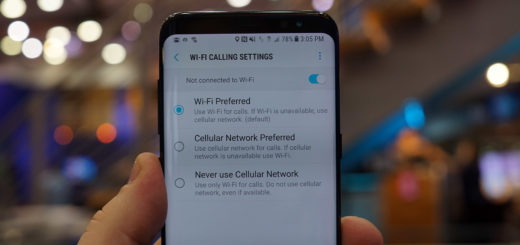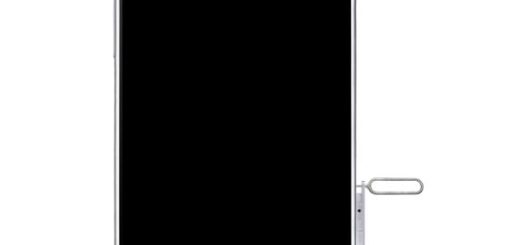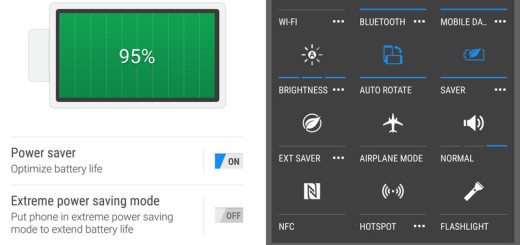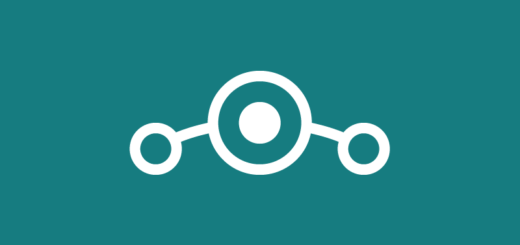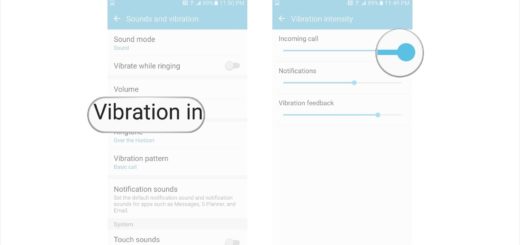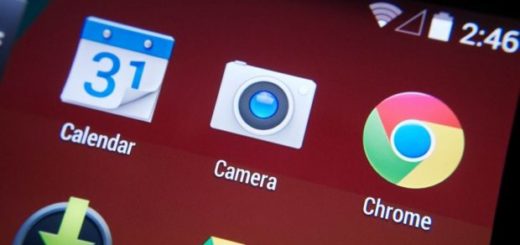Using Chrome on Android: Tips and Tricks
Google’s Chrome for Android is there to offer you a powerful browsing experience by default, but there’s always space for improvement. You can speed it up with the help of this detailed guide and no less important, if you know where to look, you can also learn more about some interesting features that can make the Chrome browser even better on your own Android featured smartphone or tablet.
That is why, in this article, you will see how easy is to make use of some of some of these amazing features on the Chrome browser of your Android phone, so don’t hesitate to continue reading:
How to use Chrome on Android: Tips and Tricks
Pinch-to-Zoom on any Site
Do you want to have the possibility to pinch-to-zoom on any site? You are not the only one annoyed by those small fonts which are simply impossible to read, so take action now:
- Tap the menu icon in Chrome browser;
- Go to the Settings option;
- Open the Accessibility settings from the Advanced menu;
- Tap to enable the ‘Force enable zoom’ option and the issue will be solved.
Swipe to Switch between tabs
Do you want to make your browsing experience smoother than ever? You can easily tap on the tabs box in order to get the stacked view of the opened tabs, you probably know that already, but you can also slide your fingers to get the same result. To be more precise, you can:
- Swipe your fingers on the toolbar at to slide through different tabs – you can swipe left or right, as you want;
- If you want to get the stacked view of all the opened tabs, just swipe down on the toolbar.
Enjoy the Advantages of the Data Compression feature
Do you know about the data compression feature found in the Chrome browser? As you can imagine from its name, it is there to help reducing the browsing data usage by compressing the size of the content in the web pages. In order to activate it on your device:
- Tap the menu icon in Chrome browser;
- Then, you must choose the Settings option;
- Scroll to the bottom;
- After that, tap ‘Reduce data usage‘;
- Toggle the switch to turn this feature on;
- After that, you will see a graph with how much data you’ve saved after deciding to use the feature.
Add a website bookmark to your home screen
If you have preferences for a website that you frequently visit, do not forget to add a bookmark of it to the home screen using the Chrome browser. In order to do that, you must complete these steps, exactly as they are given:
- Go to the website you want to bookmark;
- Then, you have to tap the menu icon in Chrome browser;
- Choose the Add to home screen option;
- You can also change the name of the bookmark just as you want it to be;
- At the end, just click OK.
Enable Reader Mode
Current websites have a mobile optimized interface, so don’t hesitate to enable the Reader mode from the flags page with the help of the Enable Reader Mode Toolbar Icon option. Like that, you will see an icon with the ‘A’ symbol in the toolbar, so tap on it and this will load the webpage in Reader mode.
If you need more help completing any of these tutorials, then you should use the comments field below or the contact form.