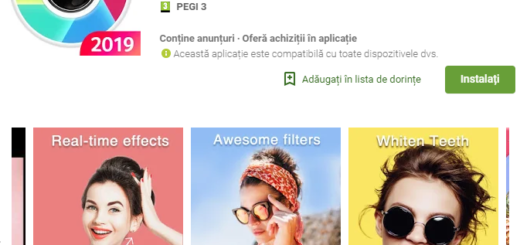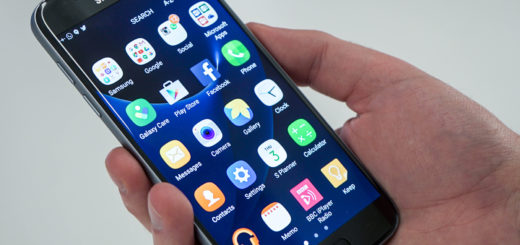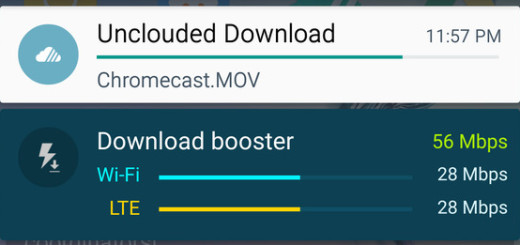HTC One M9: Save the day with a Power Saver Mode
Battery life on the latest HTC flagship known as One M9 should be much better in comparison to what’s been before. I am saying that as long as the handset houses a Snapdragon 810 chipset, as well as a larger power pack than its One M8 predecessor (the battery has a 2,840mAh capacity instead of a 2,600mAh one), but things don’t always go according to the plans. The battery life performance is more sluggish from what we had last year, so using a Power Saver Mode is a must.
After all, there are many users who have reportedly complained about severe battery drain issues with the device running out of juice in only a few hours, despite using it for just about an hour, so there’s obviously a problem somewhere.
Using the One M9 in normal conditions you should be left with more or less than 50% battery life by bedtime, so my advice is to check the battery usage and discover where the issue is coming from. But if your daily routine includes browsing the web, watching videos or 3D gaming, then you need something to get you thru the day.
Here I have some solutions:
Save the day with a Power Saver Mode:
Power saver mode
The HTC One M9 that we have here has a Power saver mode that will make the difference when you need it the most. This mode reduces the usage of some phone features that drain the battery such as the display and data connection, so go to Settings, and then tap Power. Then, you have to tap the Power saver On/Off switch to turn Power saver mode on or off. If you want to select which phone features to conserve power, tap Power saver and make your choices.
Extreme Power Saver
What about the Extreme Power Saver mode? If your situation is really critical, then use this mode which turns off on all the phone’s advanced capabilities and gives you access only to stock phone, messages, mail and calendar, clock and calculator apps. If you want to give it a try, you can find Extreme Power Saver Mode in the quick settings panel (Look for “Ext Saver”) or in the Settings app under “Power”.
High performance mode
If you have entered into the Developer Settings menu, then you are no stranger to the High performance mode. This option comes as a way of squeezing out even more processing power out of the handset’s powerful SoC, and in this post we’ll teach you how to unleash more power than before. Before you start tinkering with your HTC One M9, you should be well aware of a few side effects that might occur.
First of all, there’s a good reason for this High Performance Mode to be off by default and hidden deep in the phone’s settings. It has an impact on the phone’s power consumption, which is why leaving it on indefinitely is not recommended. Also, there might not be any noticeable difference in the phone’s performance after you flip the switch on. As I said before more than once, the HTC One M9 is already pretty swift. You might get more frames per second if you’re playing a really intensive video game and nothing more, but if you still want to enjoy a maxed out HTC One M9, then enable High Performance Mode:
- Open the settings menu of your HTC One M9 smartphone;
- Then, you have to click on About at the very bottom;
- Click Software information;
- Now, you have to hit More where it says Baseband, Kernel version, etc.;
- Tap the Build number section no less than six times in a row. You should get a message which says ‘You are now a developer!’;
- Go back to the Settings menu and you’ll see a new section above About called Developer Options. Open this settings menu;
- Inside the Developer Options menu, you’ll see the High Performance Mode, so do not hesitate to tick the box to switch it on. This is also where you can switch USB debugging on and more.
Keeping the CPU running at full speed all the time is going to use lots of power, so it’s best to leave this turned off. And if you haven’t played around with developer settings, or don’t see this menu option on your phone, you probably don’t even need to worry about it.
Do you have any other questions? Please feel free to let me know and I’ll do my best to answer you as soon as possible.