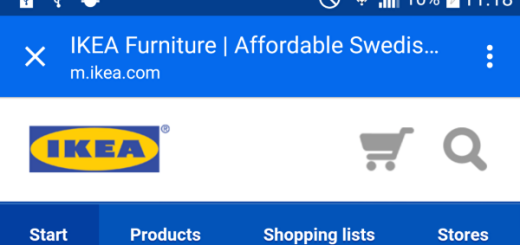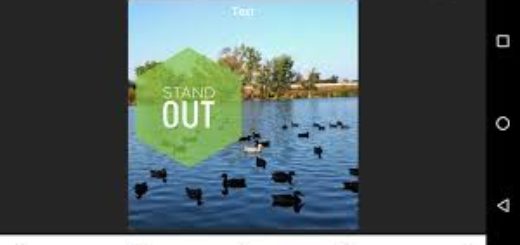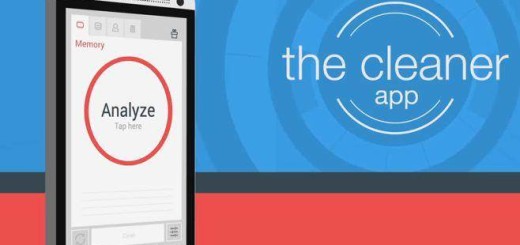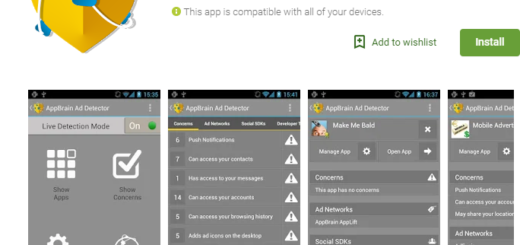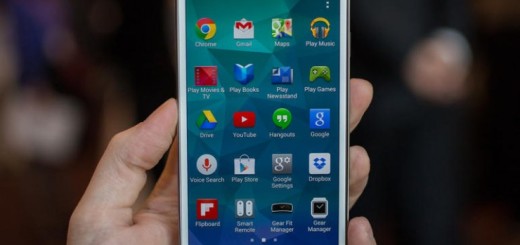Easily Take Screenshots on any Android device with Now on Tap
Back in October, Google successfully released Android 6.0 Marshmallow, the first major software update to Android since 5.0 Lollipop from last year. You don’t need me to tell you that there are lots of changes waiting for you, but I bet that you still don’t know all of them.
For example, do you know that taking screenshots has officially become much easier for all those Android users who have a device running Android 6.0? This is possible as long as an update has begun to roll out to the Google App, an update that adds a share button to Google Now on tap, which takes a screenshot and gives you the chance to share it.
This is great news for some of you, especially if you have issues taking screenshots on your handsets, if you have trouble pressing multiple buttons at once or for those who simply love being much faster than everyone else.
How is that possible? Let me show you:
Learn to Take Screenshots with Now on Tap:
- To try out this feature, you must first long-press the home button and Google Now will appear right away;
- From here, you’ll see a share button in the bottom-left corner; as you can already guess, you must tap this button to take a screenshot;
- Then, Android’s usual share menu will come up at this point, so it is up to you to send this screenshot with almost any app or service on your phone;
- So, to take a screenshot in Android 6.0, all you have to do is to long-press the home button to open Google Now on Tap, hit the share button and wait a moment; this instantly takes a screenshot of whatever is on the screen, and pops up the share menu to share the screenshot via email, text message, Dropbox, as well as via all of the other “share” options that you know from previous Android OS version;
- However, let me be clear about the fact that taking a screenshot with this method does not automatically means that you are saving the image. What to do in such a case? Well, my advice is to use Google Photos and like that, you can simply choose the Upload to Photos option to save it to your library. If you want to save the image and your intention is to share it to another app, you will need to go into that app and save it manually;
- And you see that there are some major differences between taking a screenshot through Google Now on tap and using the hardware buttons. The most important one, when using Now on tap, icons on the status bar and navigation bar are removed. This is great for taking amazing screenshots that aren’t littered with your notifications.
The feature is on a staged rollout, so some users might not see the share button just yet. If that’s your situation as well, my advice is not to panic, but wait a little longer. Google will definitely enable the service for your account, so have patience.