Download tracks from YouTube and SoundCloud on your Android device with Peggo
3 min. read
Published on
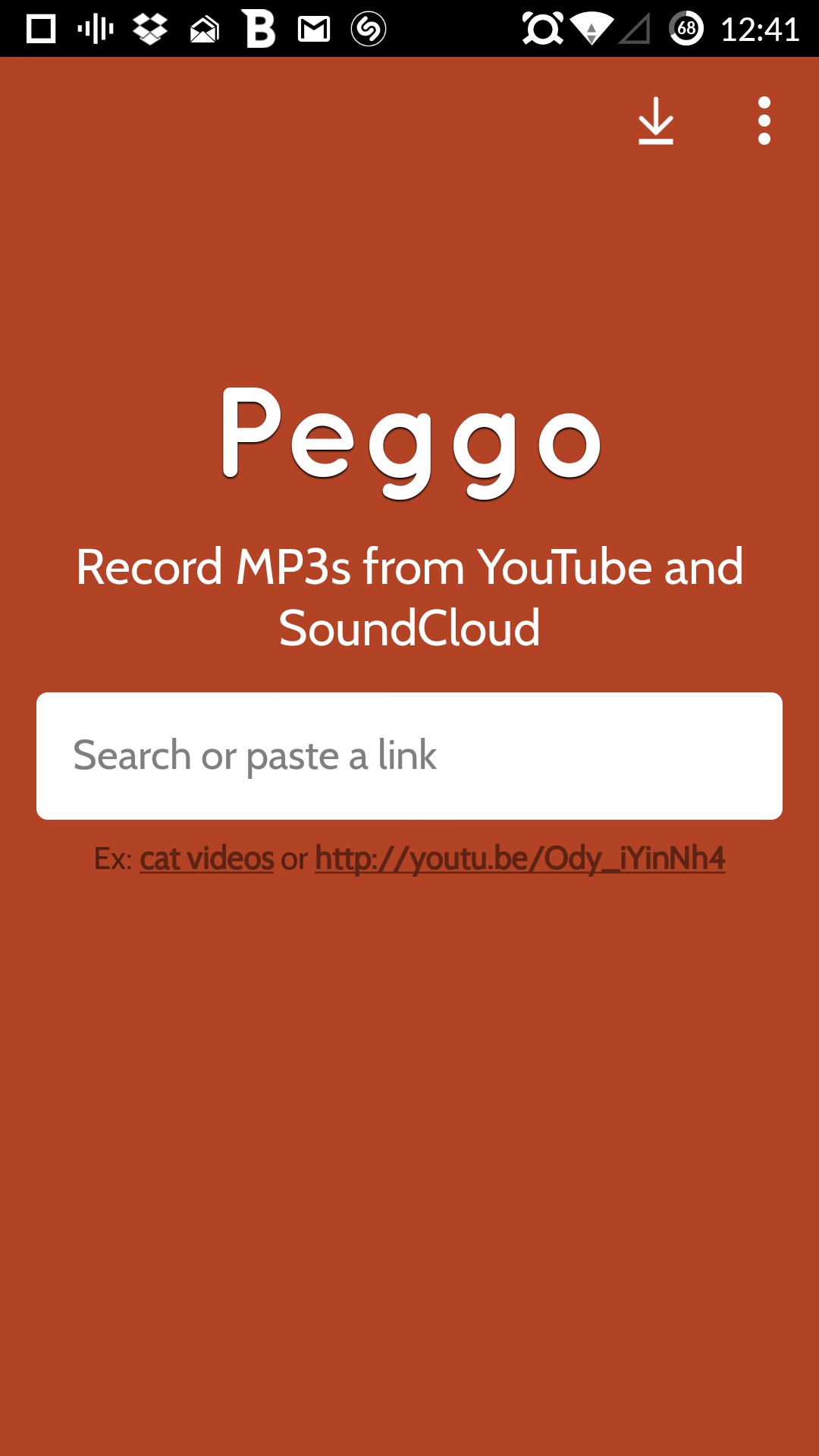
With so many songs on SoundCloud or YouTube, I bet that you are looking for an app that lets you search for and download them directly to your Android device. Peggo is such an example being especially designed to allow its users to download tracks, record their favorite YouTube and SoundCloud videos and save them as MP3s.
And besides that, don’t forget that app also comes with multiple advanced features such as automatic silence removal, audio normalization, not to mention that Peggo can also record the actual video in various resolutions, so it is up to you to save it as 3GP, FLV or MP4.
However, if this is your first time installing an app that’s not available on the Google Play Store, you will need to enable “Unknown sources” on your device first or else you cannoy enjoy what this amazing app has to offer.
How to Install and Use Peggo for Android:
- First of all, download Peggo (.apk) by entering here;
- Open it up;
- Search for Songs;
- Do you know that there are two ways to find the songs you want off of SoundCloud or YouTube using Peggo? Let me tell you all about both of them:
- With a search feature powered by YouTube, it’s simple to just type in the video or name of the song to get instant results;
- For SoundCloud songs that cannot be found on YouTube, you must copy and paste the link directly into the Peggo app;
- You will be immediately taken to its recording page;
- Have you found the song that you are looking for? Good! Now, let me tell you not to jump straight to the download part as the app lets you choose your desired settings. So, you can adjust when the song will start and end, edit the title or the artist’s name and keep the audio level consistent across MP3s using the “Normalize” option or even remove any silence part and after the song;
- Then, you can choose the download option;
- Downloaded tracks will be available in the app‘s download tab, where you can open them with your preferred music player;
- While tracks are recorded at 256 kbps quality by default, you can also choose a lower quality within the app’s settings;
- For recording audio, tap the “Record MP3” button at the bottom page then set your desired folder location;
- Then, be sure that the recorded audio will be downloaded and saved into MP3 format;
- As for videos, you must click on the available resolutions listed right below the video;
- Then, choose the folder destination and the video will be downloaded and saved in the corresponding formats; I am talking about MP4 for 360p (High) and 720p (HD) video resolution, FLV for 240p (Low) video resolution, as well as 3GP for 144p (Low) video resolution;
- And if you use Google Play Music, the tracks will automatically be uploaded to your cloud account so you’ll have access to them anywhere.
If you end up running into any sort of issue, drop in a comment below and I will help you out.








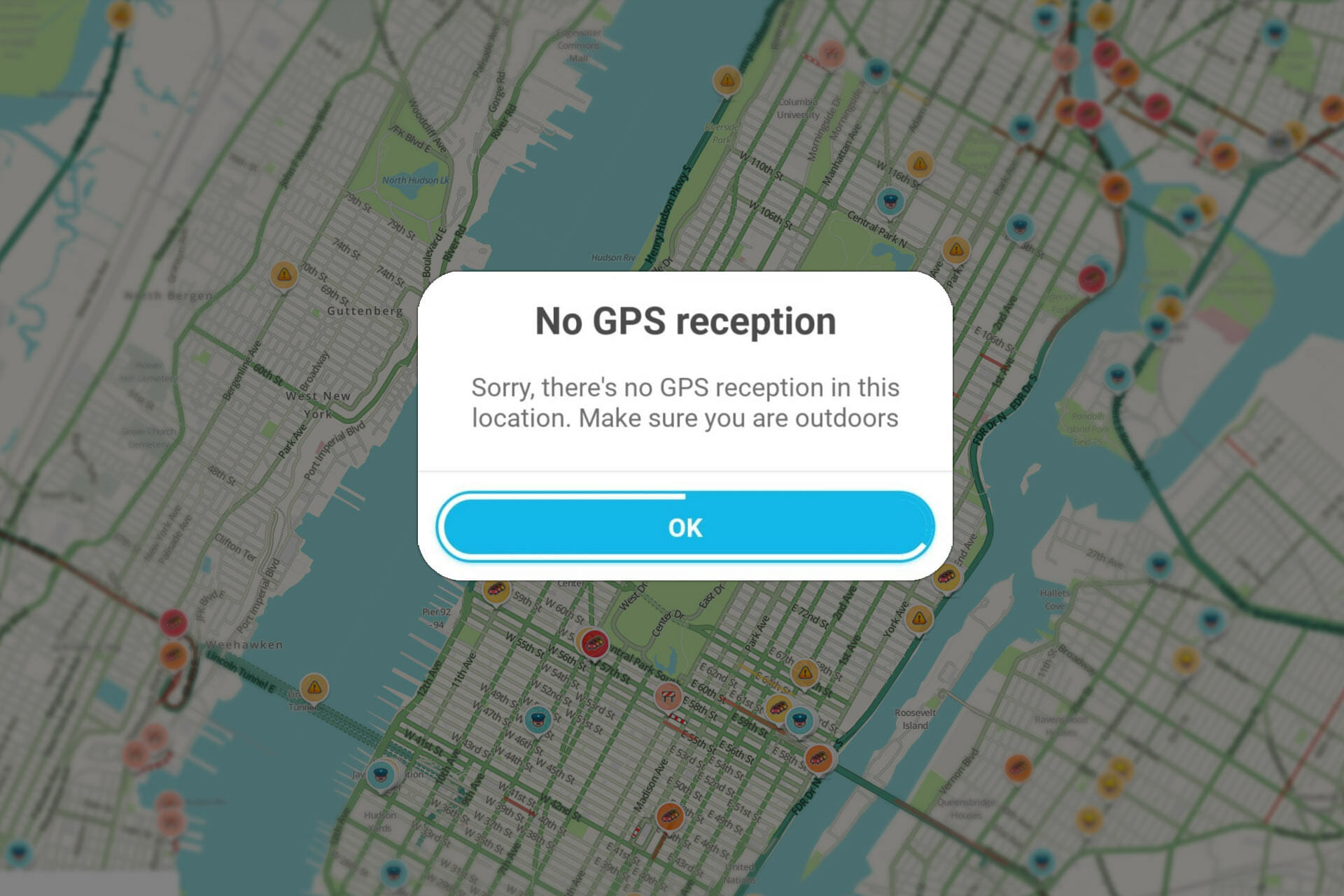
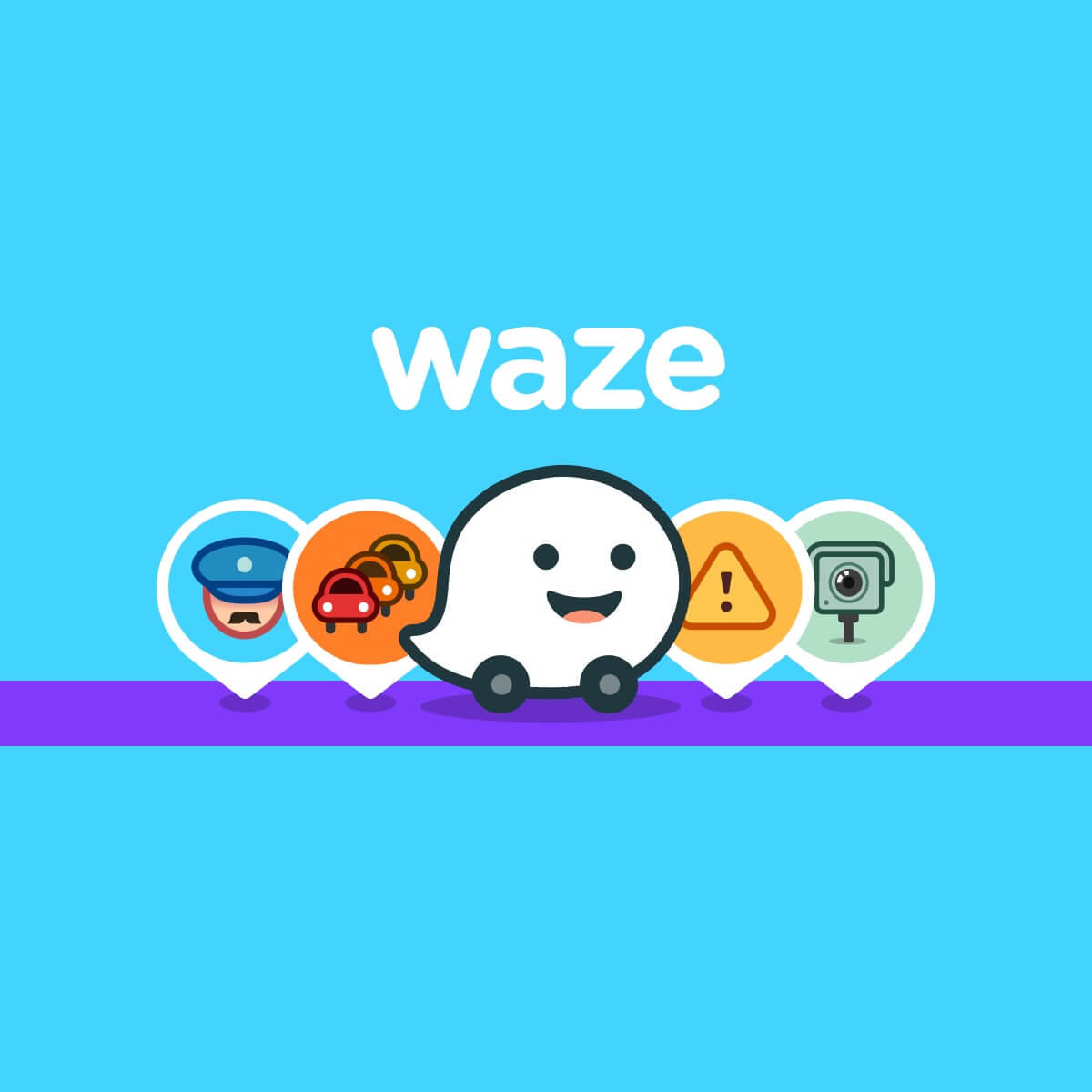
User forum
1 messages