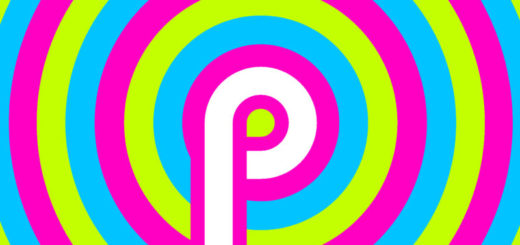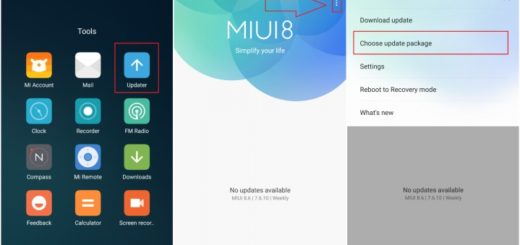Set Up Galaxy S7 Always On Display
Samsung’s new Galaxy S7 is one of the hottest Android phones on the market right now (I say one of them as long as I also think of the Galaxy S7 Edge version, of course), so there’s no wonder that it enjoys all the spotlight. Are you the owner of this handset as well? Then, you can consider yourself lucky and learn how to make the most of your precious handset. If you don’t unlock the true potential of your smartphone, what’s the point of having such a great model that everyone talks about these days?
That is why I am here for in the first place: I want to help you personalize your device to make it your own and no one else’s with the help of several handy tips and today I want to tell you more about how to set up Galaxy S7 Always On Display.
Samsung‘s Always On Display is a new feature that shows you relevant info such as the time, your notifications and upcoming appointments on your handset’s screen. In fact, all important things such as the battery charge level, the time, date, emails, calls can be displayed on the screen despite of the fact that the screen is off and your phone is actually locked.
However, there is something that I must warn you about from the start as it is a major drawback: it seems that it can’t display notifications from third-party apps, but only Samsung apps, so it won’t show any notifications from things Facebook, Snapchat and so many other apps that you might use.
If this is not a problem and you still find it useful, here’s what you have to do:
How to Set Up Galaxy S7 Always On Display:
- First of all, you must enter into Settings > Display > Always On Display;
- Are you there already? You’ll find that you can turn on Always On Display and decide what content it should show, so the first thing that you must do is to toggle it on;
- On the primary Always On Display screen, click on Content to Show. Like that you can easily customize what you want to see on your screen even when it is turned off;
- You can choose to display an image, a clock or a calendar;
- You can choose from a few watch faces to display on your screens;
- If you select a calendar, then there are no less than two styles waiting for you;
- If you choose a clock instead, then you can also choose from five available background images to the screen;
- When it comes to the image option, you can select an image from 3 wallpapers. At the same time, you can download other themes from the ones offered by Samsung that are also accessible to this menu;
- If you ever want to disable this feature and get back to how things were, you just have to enter into Settings > Display > Always On Display once again and toggle it off. That’s how easy it is!