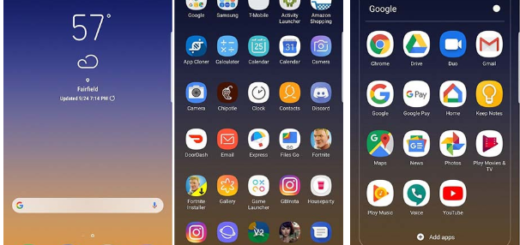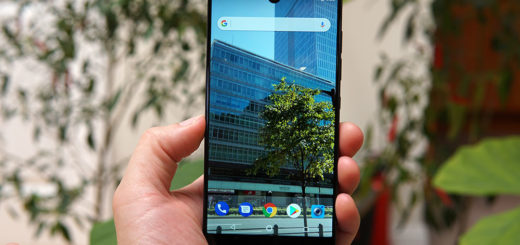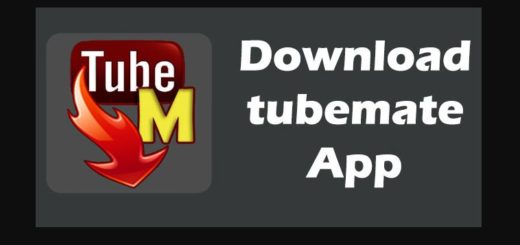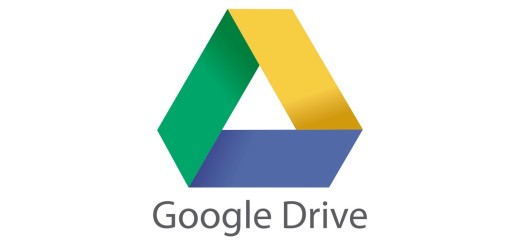How to Turn off Galaxy Apps notifications on Galaxy S7 Edge
Samsung is great, but who likes it completely? When it comes to my preferences, I simply hate that the company has this annoying tendency to promote apps from their Galaxy Apps store via notifications, so this is why today I’m going to show you how to disable them if you think the same.
It’s already confusing that the Korean manufacturer offers its own Galaxy Apps store in addition to the default Google Play Store, so would you want Galaxy Apps also adding all those useless notifications on your Galaxy S7 Edge?
If you own this handset for a little while, you have probably noticed Galaxy Apps dropping ad-like notifications all the time and the rest it’s up to you. Some people find that this push notification is very helpful as long as they can get the latest update or new app that they would like to have, especially if they prefer the Galaxy Apps store over the Google Play Store, while others find Samsung as being a little too aggressive on the promotion process.
Thankfully, with a few taps in the Galaxy Apps store you can turn off these annoying notifications and get things back to normal. In fact, you will be glad to know that Samsung itself decided to provide a way to disable these notifications as long as you must not feel forced into getting them.
The steps are quite easy, so let’s start the procedure:
How to Turn off Galaxy Apps notifications on Galaxy S7 Edge:
- Find the Galaxy App Store application on your Samsung Galaxy S7 Edge device;
- Tap on the More button placed at the top right;
- On the drop down menu, it’s time to choose the Setting option;
- If you look in the second section of the Settings page, you will see that this holds all of your Notifications options here. So, all you have to do is to tap the toggle next to Push notifications;
- However, while being here, you can also turn off notifications for app updates if you wish, which will still let actual important applications update on their own;
- Even more, at the top of the page there’s an option to turn off updates completely. We left it on default, which updates over WiFi only, and disabled both the regular notifications and the promotional push notifications. This is what I would recommend most owners do.
You’re all set. Like that, you won’t get those promotional notifications any longer and you’ll enjoy your handset even more!
And if you ran into an issue during this simple guide, feel free to leave a detailed comment at the bottom of this page and I will do my best to help you.