How to use Droid PC Suite
2 min. read
Published on
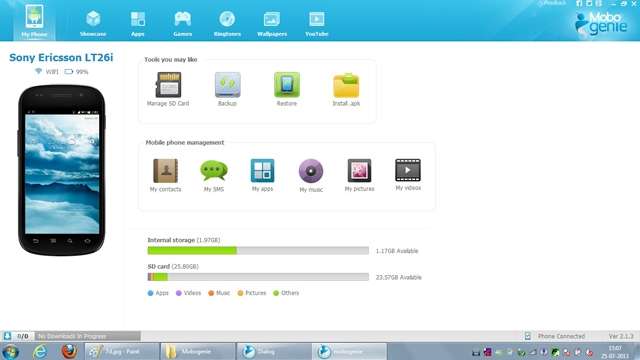
People who use Android smartphones may sometimes need to manage or backup some important things in your phone. Indeed, there are tons of Android PC suites on the Internet, and the truth is that most of them could somehow help you to manage your phone, but which is your option?
Not many of you know about the amazing Droid PC Suite which is an Android toolkit written in Java for cross-platform support. Let me tell you from the start that this works on Windows, Mac, and Linux-based operating systems. However, since it’s based on Java, you need to have a proper working Java setup on your desktop for this tool to work.
The Droid PC Suite is a graphical based Android toolkit which provides you with wonderful features like app manager, ADB tools, backup & restore, manager, build.prop editor, screenshots/screen recorder, performance stats, reboot menu, along with several other advanced operations, making it my favorite choice of all at the moment.
How can you use Droid PC Suite? There are some essential preparatory steps for such a procedure and here I am to help you. Go to Settings, then to About phone and find Build number. You must tap it no less than 7 times to enable Developer options on your device. Then, you can go back to Settings » Developer options and feel free to enable USB Debugging. Also verify that Java is installed on your computer or else applying the steps from below is pointless, just as you have to follow the steps exactly as they are given, with no modifications:
How to use Droid PC Suite:
- Connect your device to PC. If a message appears asking to allow USB debugging, tick the “Always allow from this computer” checkbox and confirm your option by tapping OK;
- After that, you have to download the Droid PC Suite with the help of this direct link;
- Then, extract it on your computer;
- Open the Launcher for Microsoft Windows if you’re using Windows;
- In case of using Linux, first use “Dependencies_Installer_for_Linux.sh” to install the dependencies and then, just use “Launcher_for_Linux.sh” to launch the application;
- Now, just choose the operation you want to perform from the GUI.










User forum
0 messages