Flash Android 7.0 Nougat on your AT&T Galaxy S7
You know that I have been closely following the progress of the latest Android software upgrade, Android 7.0 Nougat, for the Samsung Galaxy line of devices expected to receive it and I am perfectly aware of the fact that many of you want to flash Android 7.0 Nougat on your AT&T Galaxy S7. Well, this is now possible thanks to an XDA member, so be sure that I am here with more details!
There is no secret about the fact that AT&T has the habit of not making full firmwares available, but as it happens, some users manage to capture the OTA zips and share them at forums. This time, Jimmyvb98 is the one that we have to be thankful to as he has shared these OTA zips and by flashing them in consecutive order, you can finally enjoy the official Nougat on your own AT&T Galaxy S7.
Things aren’t quite as you are used to this time, therefore be very careful and ask me in case of having any doubts. First of all, make sure to verify your version, so go to Settings> About device> Software info and check your phone’s current firmware version. If your Galaxy S7’s firmware version is G930AUCU2APD1, you need to download all 6 files (from v2 to v7) found below. Anyway, if your Samsung phone is currently on G930AUCU2APG1, for example, start downloading from v5 onwards. You have to install the files in the same order as they appear in the list.
Even more, you have to go to Settings> Personal> Lockscreen and security > Find my mobile and turn off Reactivation Lock. Then, enter into Settings> Developer options and, as always, enable USB debugging.
You must also take a backup of your important data and verify the battery percentage of your AT&T Galaxy S7. And no less important, this time you have to go to Settings> Applications if you have disabled some system apps and enable them or this OTA installation may not succeed.
How to Flash Android 7.0 Nougat on your AT&T Galaxy S7:
- Here’s the order in which you have to install the update zip files: PD1> PE1> PF2> PG1> PH1> PI2> PK1> QA4:
v2 (G930AUCU2APD1) to v3 (G930AUCS2APE1) update zip
v3 (G930AUCS2APE1) to v4 (G930AUCS2APF2) update zip
v4 (G930AUCS2APF2) to v5 (G930AUCU2APG1) update zip
v5 (G930AUCU2APG1) to v6 (G930AUCS2APH1) update zip
v6 (G930AUCS2APH1) to v7 (G930AUCS4API2) update zip
v7 (G930AUCS4APK1) to unreleased (G930AUCU4BQA4) update zip - Download Odin3_v3.12.3.zip from here;
- Then, extract it;
- Now, grab the firmware file: G935AUCS4APK1.zip from here;
- You must also extract the zip. You will find the following 4 files inside: AP_G935AUCS4APK1_REV02_user_low_ship_MULTI_CERT.tar.md5
BL_G935AUCS4APK1_REV02_user_low_ship_MULTI_CERT.tar.md5
CP_G935AUCS4APK1_REV02_user_low_ship_MULTI_CERT.tar.md5
CSC_ATT_G935AATT4APK1_REV02_user_low_ship_MULTI_CERT.tar.md5
You must now turn off your smartphone; - Then, hold the Volume Down, Home and Power keys at the same time for 2-3 seconds to boot your phone into the Download mode;
- Let these keys go when you see a blue screen with exclamation sign and press the Volume Up key;
- When your phone gets into the download mode, open the Odin folder and launch the .exe file to launch it;
- You must connect your Galaxy S7 to the computer using a USB cable;
- The ID:COM port on Odin will be highlighted aright away;
- You must click the BL button;
- Then, go the firmware folder and add the file that starts with BL in its name;
- Then, it’s time to click the AP button and add the corresponding file to it;
- Also click the CP and CSC buttons one by one and add the remaining corresponding files to them;
- At the end, click the Start button to initiate the installation and wait until the installation completes;
- When the firmware is installed, you will get PASS! message in Odin and your phone will reboot automatically;
- Now, download the SS-G935AUCS4APK1-to-U4BQA6.zip;
- After that, create a new folder in the root directory of your external SD card and name it fota;
- Copy the SS-G935AUCS4APK1-to-U4BQA6.zip to the fota folder;
- Now, power off your device;
- Now reboot your S7 into the recovery mode;
- Select apply update from external storage option (use the Volume rockers to navigate and the Power button to select;
- Then, find your way to the fota folder on your external SD card and select the update.zip file;
- Finally, click Yes to confirm your action;
- When the file it’s installed, reboot your phone using reboot system now option;
- When your phone boots up, rename the next file to update.zip and copy it to the fota folder;
- Install the file using the same steps you flashed the first file;
- You have to repeat the same steps until you have flashed the QA4 (Nougat update) file.

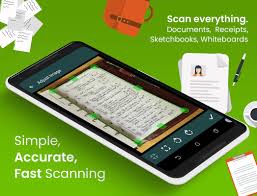
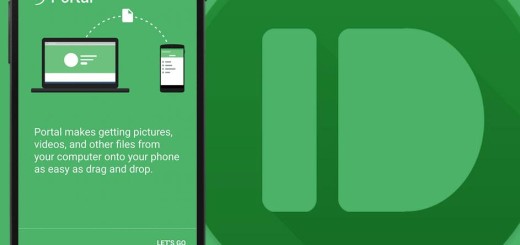



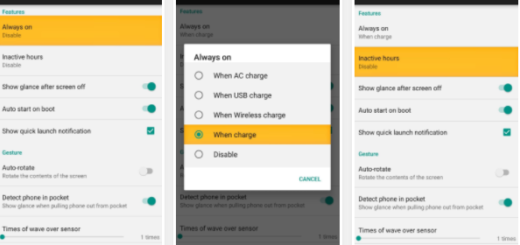
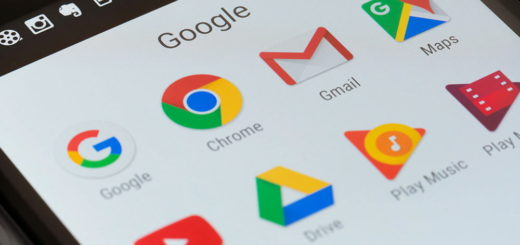
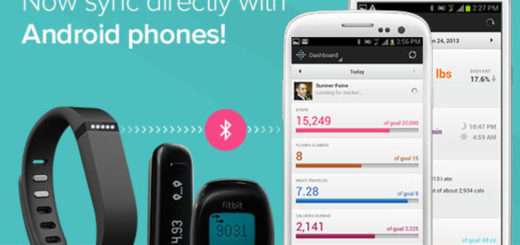

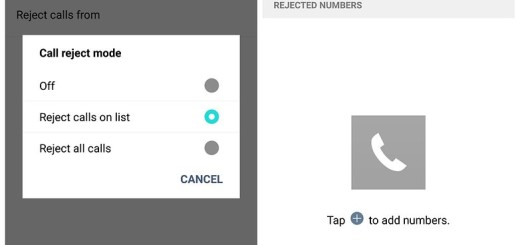

This guide looks awesome! Before I start, can I get root access under Nougat? If I have root already, will I lose it after upgrading here? Let me know, can’t wait to try!
Additional comment to add – on Step 4 – the link given is for G935 (the Edge), not the G930 (s7 regular) – won’t flash in Odin :(