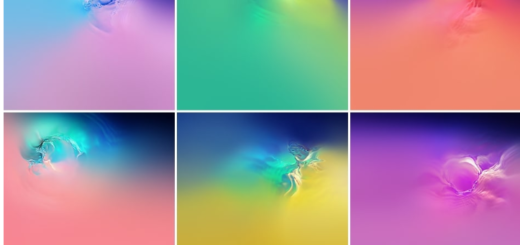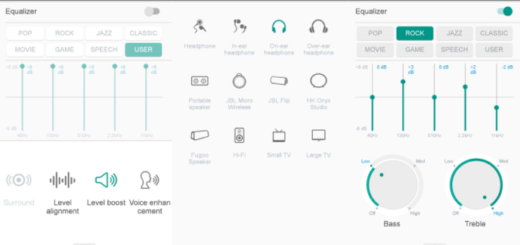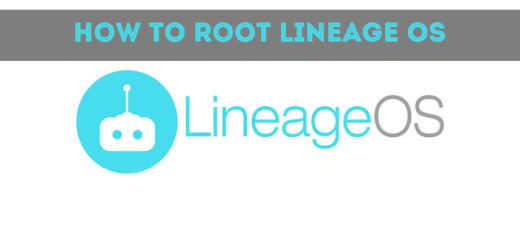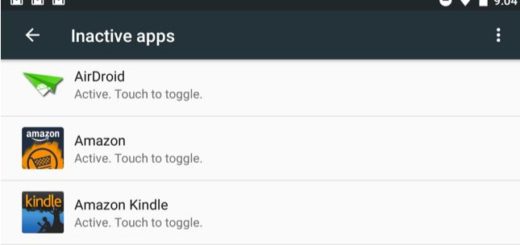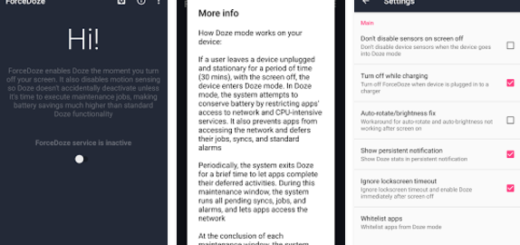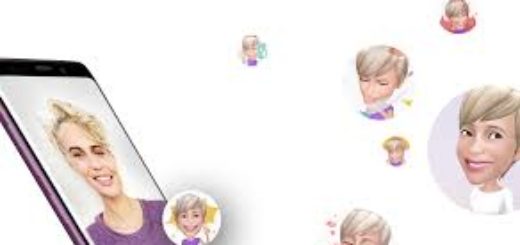How to Install Android 7.0 Nougat Firmware on Canada (EastLink) Galaxy Note 5
After LG, HTC, Sony, and several other Android flagship devices received Nougat updates, it’s Samsung’s turn to do the same thing. The Korean company has finally started to release Android 7.0 Nougat to its Galaxy S7 and S7 Edge users worldwide and things are great for Canada (EastLink) Galaxy Note 5 users too. They can already install Android 7.0 Nougat Firmware on their handset and this guide is perfect for that.
However, you must confirm your phone’s model number. For that, you need to go to Settings on your phone > scroll down to About device or About phone and tap on it > note the Model number. This guide is focused on Canada (EastLink) Galaxy Note 5 model SM-N920W8, so I don’t want to spoil all the fun, but you must stop here in case of having any other version.
However, if this is the handset that you own, I see no reason for further applying the below steps:
Before you update to Android 7 Nougat:
- I know that you would you be heartbroken if your Android data was lost, and all your photos, text messages, contacts, and other valuable data were gone for good. This often happen in such procedures, but it is up to you to prevent such a thing from happening by backing up your phone from the start;
- Go to Settings and tap for about five times to enable Developer options. Then, you need to enable USB debugging option by pressing Menu > Settings > Applications. Navigate and tap on Developer Options to ensure that USB Debugging is enabled;
- Install Samsung USB Drivers on your PC or simply go to the next step if you have already installed them;
- Properly charge your Galaxy Note 5 so that it has enough battery juice. What does “enough” mean? You know how much your handset can handle these days, but my opinion is that any value less than 70% is out of the question.
How to Install Android 7.0 Nougat Firmware on Canada (EastLink) Galaxy Note 5:
- Take the N920W8VLU4CQC9_N920W8OYA4CQC9_ESK.zip for Canada (EastLink);
- Download Odin3_v3.12.3.zip and unzip it;
- Switch your handset off and boot it in Download mode: press and hold Volume Down, Power, and Home buttons together for a few seconds;
- Release the keys as soon as you see a blue screen with an exclamation sign, press the Volume Up key to enter Odin mode;
- Now open the Odin folder and launch the .exe file as administrator;
- Connect your Note 5 to the PC by using the USB cable;
- When Odin detects your phone, the ID:COM port will be highlighted (in blue);
- You cannot proceed until you get the Added!! message, which confirms that Odin has recognized your device and see the blue color. If you don’t get Added!! message, you need to install/re-install drivers again, and use the original cable that came with device. You can also try different USB ports on the PC;
- Then click the AP button and add the firmware file to it;
- Since the firmware file is pretty big in size, it might take some time for it to be added in Odin;
- Wait until the installation reached to an end;
- When the firmware is installed, you will get the PASS! message in Odin and your phone will reboot automatically. You can now disconnect the USB cable.
Note that first boot takes about 5-8 minutes, so you need to wait patiently. When your Samsung Galaxy Nore 5 boots up, you’ll be able to enjoy the all new Android Nougat on your phone.