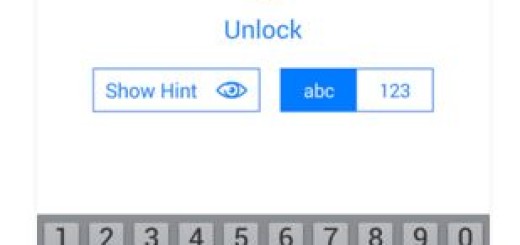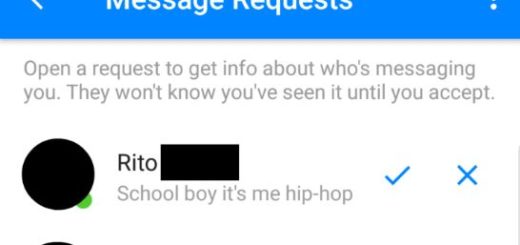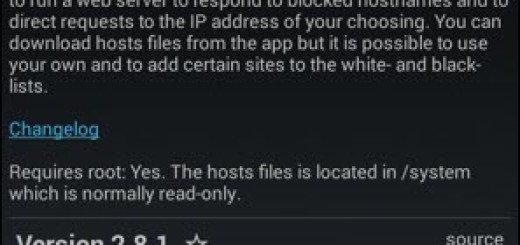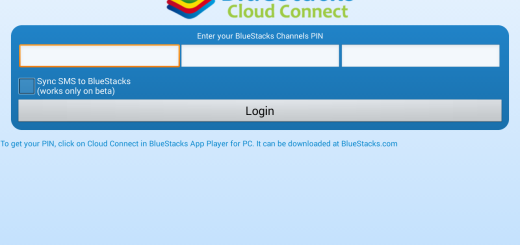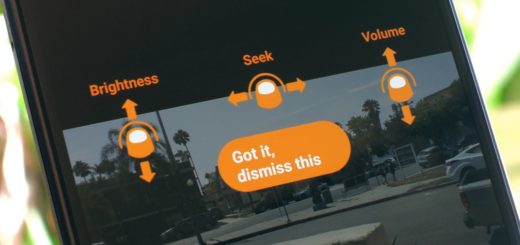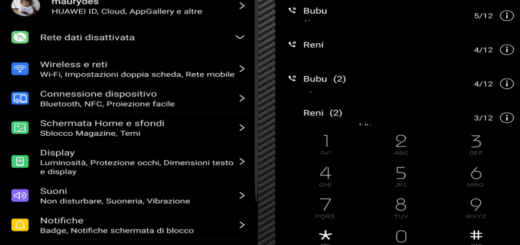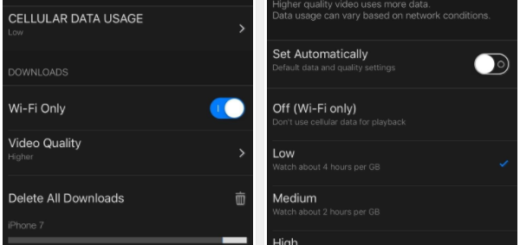Install Nougat Firmware on Canadian Fido Mobile Galaxy Note 5
Samsung has started rolling out the latest Stock Android Nougat N920W8VLU4CQC9 update on Samsung Galaxy Note 5 in Canada. The update has been released for few users in Canada which comes with build number N920W8VLU4CQC9 based on Android 7.0 Nougat and the Canadian Fido Mobile Galaxy Note 5 users are no exception. If you want, I can show you how easy is to install Nougat Firmware on Canadian Fido Mobile Galaxy Note 5.
The new Stock Android Nougat weighs about 2.1GB and comes with all Android Nougat features that you love: Nougat’s split-screen feature let you enjoy multi-tasking, new effects and filters in the camera app, the new Samsung Internet and Samsung Pass allows you to login websites and apps using the fingerprint scanner, a quick settings panel with button layout edit feature, a revamped Samsung Experience user interface and much more.
So in this article, I will guide you into the process of installing Android Nougat on Samsung Galaxy Note 5 – the Fido Mobile version, but let’s first see the preparatory steps:
- It is advisable to take a backup of your device before proceeding further;
- You must also install Samsung USB drivers on your PC or simply skip this step if they are already installed;
- Enable USB debugging on your Samsung Galaxy Note 5;
- Ensure that your phone has at least 70-80% charged to prevent the accidental shutdown in-between the process.
Install Nougat Firmware on Canadian Fido Mobile Galaxy Note 5:
- First of all, take the N920W8VLU4CQC9_N920W8OYA4CQC9_FMC.zip;
- Download Odin3_v3.12.3.zip and extract it on your desktop;
- Now, turn off your Galaxy Note 5 device and boot into TWRP Recovery;
- Open the Odin folder and launch the .exe file as administrator;
- Connect the handset to the PC using a USB cable;
- When Odin detects your phone, the ID:COM port will be highlighted (in blue);
- After that, it’s time to click the AP button, navigate to the firmware file with .tar.md5 extension and select it;
- Click the Start button to initiate the installation;
- Now, wait for 4-5 minutes. Don’t disconnect your phone from your PC while ODIN is flashing because it can brick your phone.
- Wait until the installation completes;
- When the firmware is installed, you will get PASS! message in Odin and your phone will reboot automatically;
- At the end, you can disconnect the USB cable.