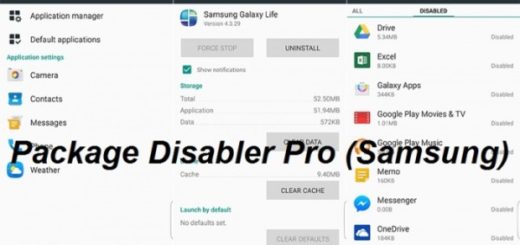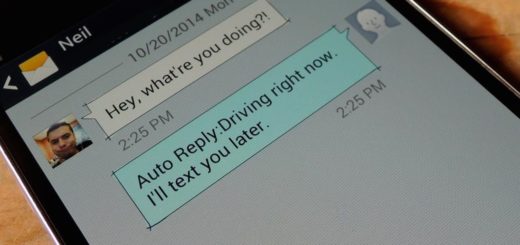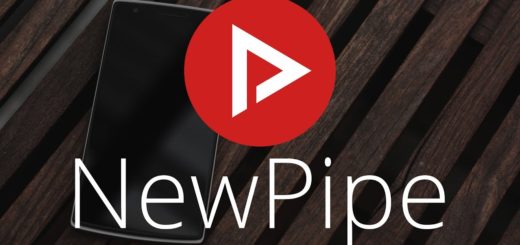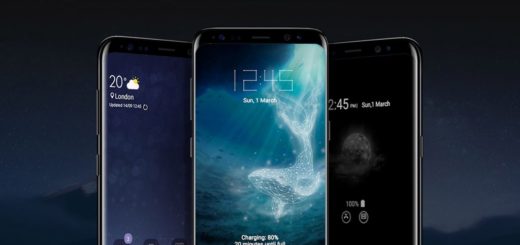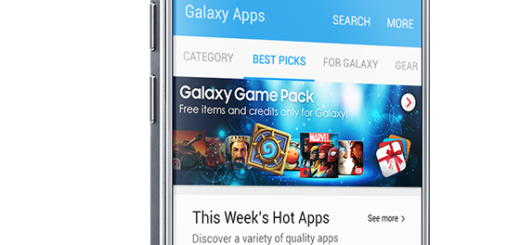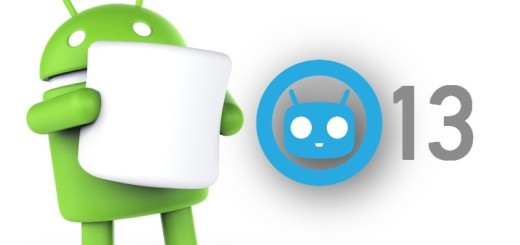How to Activate Blue-light Filter on your Note 9
Speaking of the new Galaxy Note 9, I don’t think there’s any better phone for anyone who’s like me. There are a few key features that Samsung says it sets the Galaxy Note 9 apart from its predecessors and from other high-end models from the current marker and I can only name a few of them: battery life, storage, speed, and versatility, while those S Pen features continue to be a true differentiator. So, you have the biggest and best smartphone that Samsung has ever made.
The hardware, specs, display and features are all top-of-class, but as you set up your Note 9, I still have a few suggestions for settings you should change right away. Is not as it Samsung mixed up things or anything, but it isn’t always easy to get the best from such a device, while feeling overwhelmed and confused are often the result of not knowing what and how to do it.
Recent studies have shown that blue light from screens at night can be harmful to our sleep and health, and blue-light filters try to prevent this by decreasing the amount of blue light in screens. As a result, Samsung and other manufacturers have added blue light filters to their phones, so my advice for you is to find your way into the Display section and schedule the Note 9 blue-light filter to protect your eyes.
I must warn you that you’ll notice a drastic change to your Galaxy Note 9 display. All the white or blue light disappears, and everything has some sort of a yellowish red tint, but it isn’t a bad thing. It’s just a big change; for those coming from iPhone, it’s kind of like Night Shift and helps put less strain on your eyes while using the handset, so be sure that you will get used to the change. Just give it a few days.
How to Activate Blue-light Filter on your Note 9:
- First of all, pull down the notification bar and tap the gear-shaped settings button;
- Select Display from the list;
- Tap the second option labeled Blue light filter;
- Click Turn On Now;
- You can now adjust the filter levels to your preference;
- It is up to you to schedule it to turn on at sunset and off by sunrise, or you can create a custom schedule;
- You may also toggle the filter on or off by using the quick settings tile in the notification drawer.
I hope you enjoyed the guide, but if you have any problem regarding the above procedure, then feel free to ping us by dropping a comment.