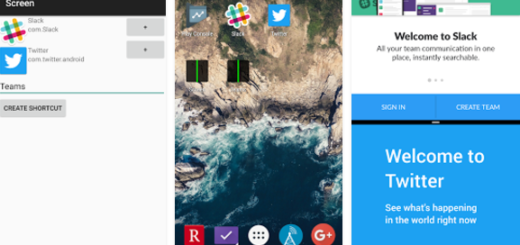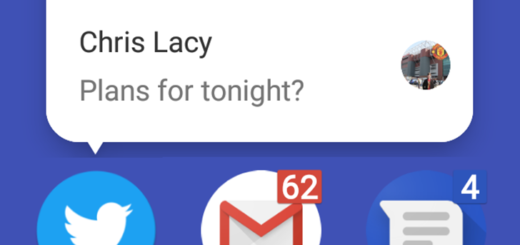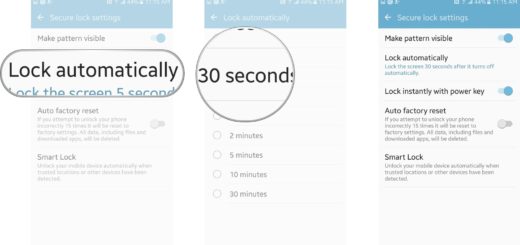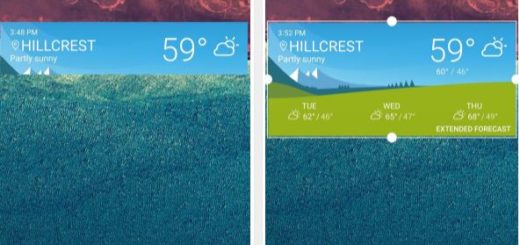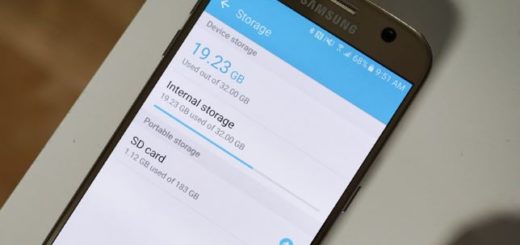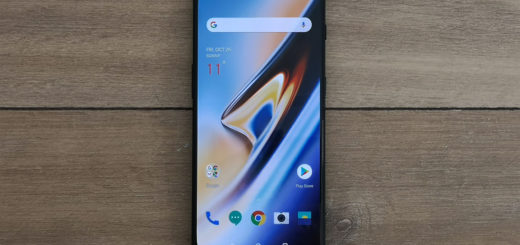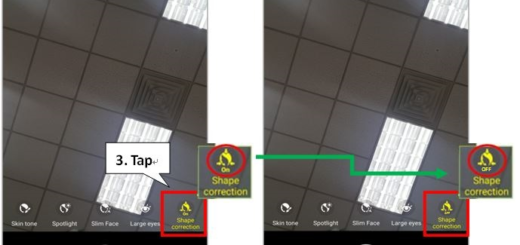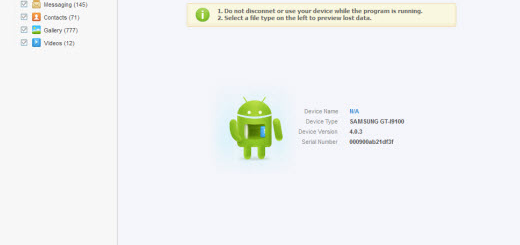How to Take a Screenshot on Galaxy S8
Samsung’s new Galaxy S8 hit the stores for a few days, which means that a lot of people already received their preorders or were able to pick one up in a store. Are you the owner of a Galaxy S8 handset too? Then, let me help you with one of those basic procedures that are a most these days: how to take a screenshot on this new Galaxy smartphone.
The truth is that taking screenshots on the Galaxy S8 requires a different button combination than you were used to on all previous models, causing confusion and frustration for some buyers. Your Samsung Galaxy S8 can do a lot of things and it is amazing in terms of both looks and software, but I must also say that it lacks that huge button that has always been on the front of the phone.
The Korean company has replaced nearly all of the features offered in that button with other tools across the phone, but that digital home button on the bottom of the display come with a big cost. I am talking about various changes, such as moving the fingerprint sensor or the fact that taking a screenshot is different this time.
How to Take a Screenshot on Galaxy S8 (method 1):
- First, you need to have whatever it is you want a screenshot of to be on the display. This can be an app, game, or anything else that you want to capture;
- Press and hold the volume down button and the power button simultaneously for a few seconds;
- You’ll hear the camera shutter sound, as well as a short flashing animation, and that’s how you know that the screenshot has been indeed taken;
- Up next, you can see the screenshot in the Gallery app, or in Samsung’s built-in My Files file browser, or in Google Photos, if you use that instead.
You can also enable a gesture that lets you swipe the side of your hand across the screen to grab the screenshot (via the Palm swipe to capture option). I personally don’t find this as being any easier than just using the button method, but if you want to try it, here’s how you can do it:
How to Take a Screenshot on Galaxy S8 (method 2):
- For the start, simply get to the app or screen you want to capture;
- Then, you have to swipe the screen from right to left (or left to right) with the edge of your hand;
- Notice that the hand should be on the display in a karate chop-like manner and be sure that your screenshot will be captured.
Even more, let me tell you that your Galaxy S8 has a neat feature known as Scroll capture. Like several browser extensions, this scrolls down whatever content you are viewing and adds more to the screenshot. Honestly, I wish stock Android had this feature. Therefore:
- You must take a screenshot, as before described;
- Tap the Capture more option to scroll down and grab more of the screen;
- Keep on tapping until you’ve captured what you need or reach the bottom of the page;
- Note that scrolling screenshots can get very large, but Samsung tries to make things better. In such a case, single-screen grabs are output at full resolution — 1440×2690, but the key is that once you start adding them, the width is downscaled to 1080 pixels wide, and the screenshot is saved as a JPEG (and not as a PNG).
Here I am to help you with any question you might have and don’t forget that you can also share this article with anyone else out there who could use getting to know how to take a screenshot on this smartphone!
Thank you!