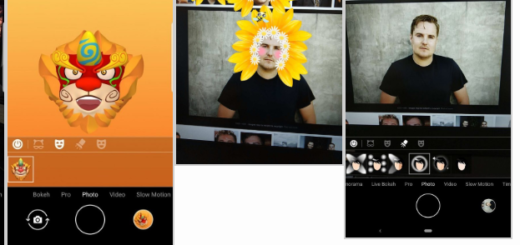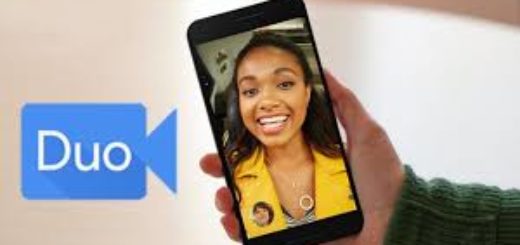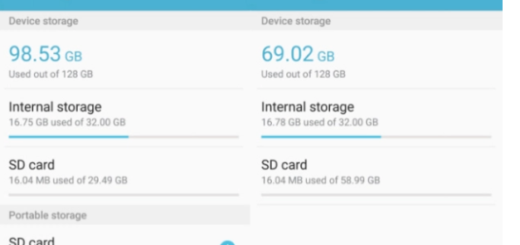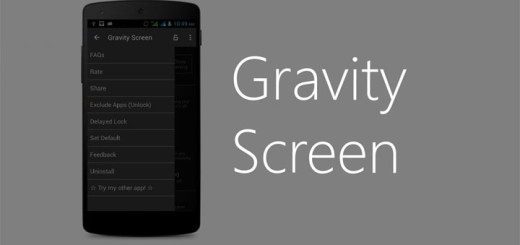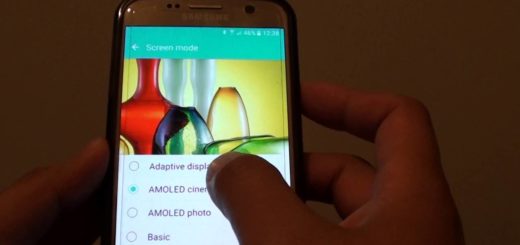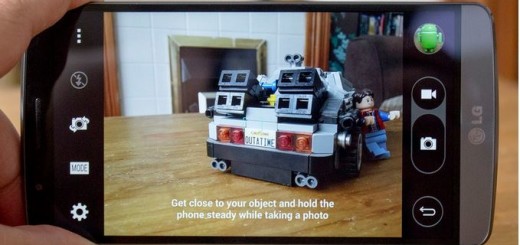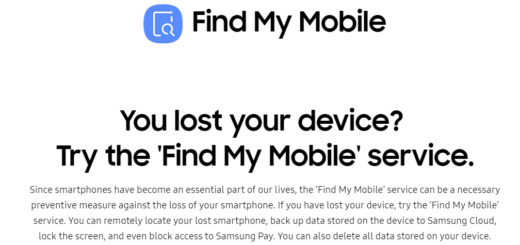Connect your Gear S2 with Samsung Galaxy S7 Edge
Ever since the original Samsung Galaxy Gear was unveiled in September 2013, we have all witnessed the launch of multiple smartwatches models from the Korean company, but your Gear S2 is still among the best.
Do you want to connect it with Samsung’s Galaxy S7 Edge?
Everything you need to get started with the Galaxy Gear S2 is already installed on the smartphone, so follow these steps with no hesitation:
How to Connect your Gear S2 with Samsung Galaxy S7 Edge:
- In order to connect the Galaxy Gear S2 to your S7 Edge, you will need to open the Gear Manager;
- From the Home screen of your mobile device, you should touch Apps;
- Then, tap on the Samsung folder;
- Do you see an orange icon labeled Gear? This is the Samsung Gear application, so tap on it right away;
- There are chances to receive a message telling you that you must update the Samsung Gear application; if you see this message, tap once on it to update the application;
- Then, the Samsung Gear manager will begin to be updated;
- Once updating has been finished, you will be taken back to the application menu;
- Tap once again on the Apps menu;
- Hit the Samsung folder again and then, on the orange gear icon again;
- This will take you back into the Samsung Gear manager application;
- After tapping on the gear icon, you will be taken to the welcome screen of the Samsung Gear application;
- When your Galaxy Gear Watch is ready, you will need to tap once on the Connect to Gear option;
- From a powered down Galaxy Gear S2, press and hold the power button until the Galaxy Gear powers up;
- When it begins powering up, you will see the Samsung logo;
- Once your Galaxy Gear has been powered up, you will see an orange icon sitting above a list of text that appears in orange and white;
You are now ready to connect your Galaxy Gear S2 to your S7 Edge; - You will receive a pop-up message asking if you would like to allow the Galaxy Gear to access photos, media, as well as files on your device;
- Tap on Allow in order to approve the request;
- Next, you will be asked if you would like to allow the Samsung Galaxy Gear to access device location again;
- You must tap once on Allow to approve this;
- You will then be asked if you would like to allow the Galaxy Gear to make phone calls and manage phone calls from the S7 Edge again;
- Again, tap one time on Allow to approve the request;
- Touch OK to confirm the Bluetooth pairing request;
- Once you have tapped OK, you will receive a Bluetooth pairing request;
- Make sure you confirm that the two codes are correct for both the Gear S2 watch and your Galaxy S7 Edge. Then, tap OK to approve the connection;
- You will now see the menu refresh as your Galaxy Gear S2 is connected and additional software is being updated and downloaded to Gear S2;
- Please wait for this action to be completed before taking any further steps;
- Make sure that you check the Agree to terms box to proceed;
- Up next, tap once on Done to proceed to the next section;
- Then, sign into your Samsung account;
- Once you have signed in or tapped Ship, you will be taken to a section where you can manage notifications;
- When you have finished setting up the notifications you would like to receive, tap on Done;
- This will return you to the Gear application menu;
- Now, you have to press the home button to go back to the home screen of your phone.
Your Galaxy Gear S2 has now been successfully connected to your Samsung S7 Edge.