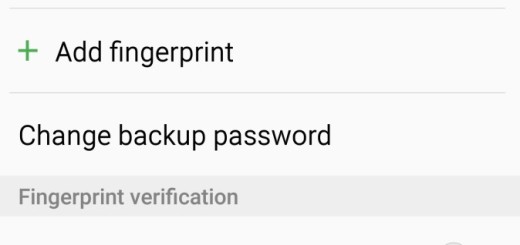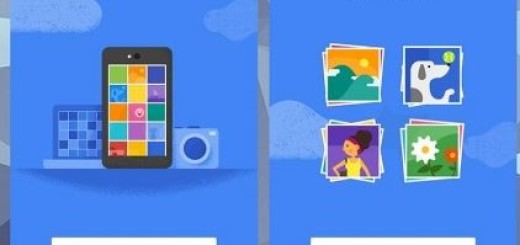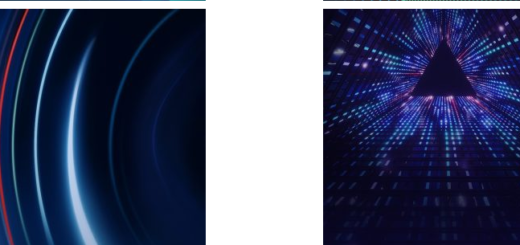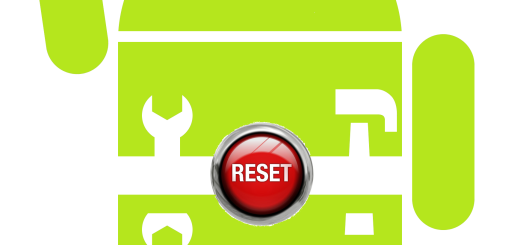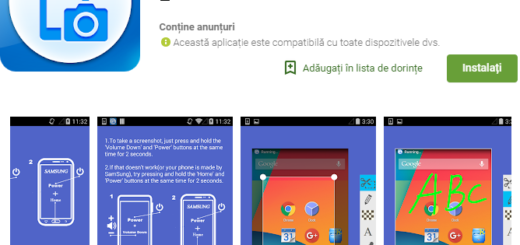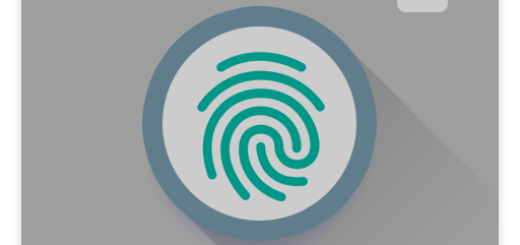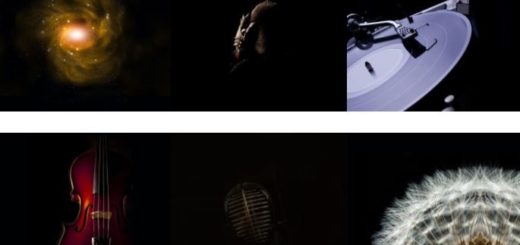Restore Amazon Fire HD 10 to Stock Android Firmware
Have you flashed a custom ROM on your Amazon Fire HD 10 that you do not like anymore? Is your tablet stuck on the loading screen after using a tool, or maybe the system become unstable and has slowed down after reboot?
In all these cases, it’s time to take action. Do you want to flash back the so called stock ROM on your device? If so, this step by step guide should help you. Flashing back the stock ROM also helps you resolve any issues that you might be facing with your current ROM, so what are you waiting for? Carefully read the steps described here and good luck!
In order to succeed, let me remind you that you are going to need Amazon’s Fire HD 10 drivers in order for your PC to recognize your device. If you have them already installed on your PC, you don’t need to install the drivers separately. However, if you don’t have them, download and install the latest drivers right away. Then, set up ADB and Fastboot on your computer. You can install the full Android SDK package from Google through the link provided here.
The process described below will also wipe off all the data stored on your device, so let me tell you about a good practice of making a backup of all what’s important for you before you go through with such a procedure. And before starting, you have to open Settings> Developer options and enable USB Debugging on your device. Then, in order to enable developer options, tap the Build Number multiple times (approx. 7 times) in About Phone.
Also allow OEM unlock from developer options, if available and be careful about the battery life! Charge your Amazon Fire HD 10 right now or it might be way too late for that!
How to Restore Amazon Fire HD 10 to Stock Firmware:
- Download the Fire HD 10 Stock Firmware by entering here;
- Transfer it to your PC;
- Then, power it off;
- Boot into stock recovery. To do so, press and hold volume down and the power button for 5-6 seconds;
- Then, on the next screen, select the stock recovery option which will boot you into the recovery;
- Once into the stock recovery, select the option apply update from adb;
- Now plug in your device to the PC using a USB cable;
Open the folder with adb and fastboot files and right-click on an empty space; - Select the Open command window here option to launch a command prompt window;
- Now check your adb connection by issuing the following command. It should return device information or else there’s a problem with the drivers:
adb devices - Enter this command to install the firmware:
adb sideload update-kindle-32.5.2.2_user_522054520.bin - At the end of the procedure, just reboot to system.
For Mac or Linux users, setup adb and issue the “./adb sideload update-kindle-xxxx.bin” command without quotes.
If this procedure helped you, then like and share us on social platforms. And if you have any questions, let me know and I will do me best to find a solution.