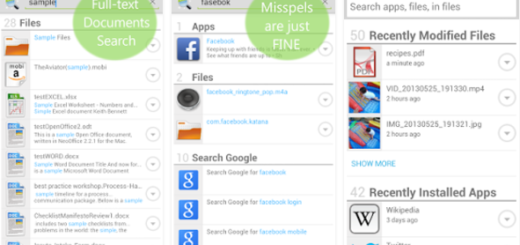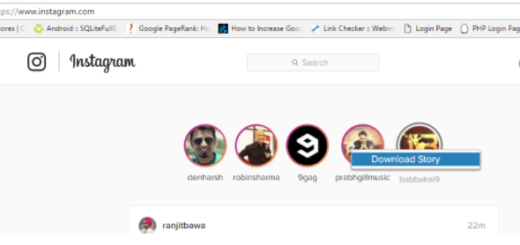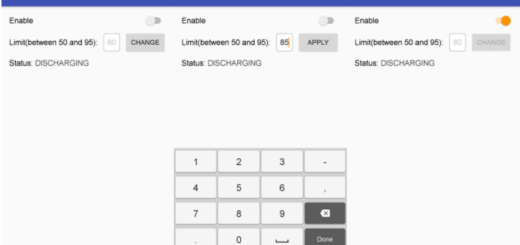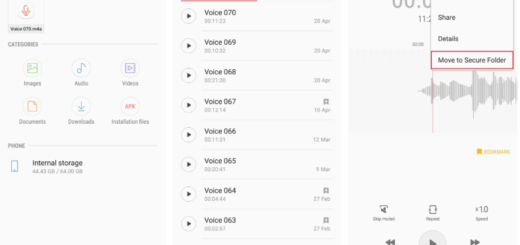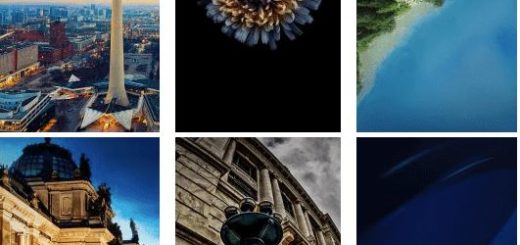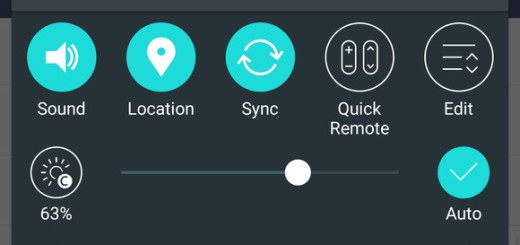Take Screenshots in the Shape of Ovals and Squares with Galaxy S8+
Over the years, the process of taking a screenshot had remained the same for Samsung devices – until now. Since the Galaxy S8+ smartphone lacks a physical home button, taking a screenshot become a different procedure than you were used to before. Whether you are new to the Samsung world with Galaxy S8+, or you have used a Samsung device, you are going to take a second when it comes to screenshots and discovering the best option for.
In that matter, learn How to take Galaxy S8+ Screenshots, see if any of these methods suits you and don’t hesitate to take screenshots in the shape of ovals and squares with your Galaxy S8+ too.
Also read: How to Take a Screenshot on Galaxy S8
I am saying that as long as you can also use Smart Select and trust me when I say the fact that you will be surprised by the result. This should be enabled by default, but you can go to Settings, Display, Edge Screen, Edge Panels to see all of the available options and configurations. This feature makes it possible to create screenshots in the shape of ovals and squares and believe it or not, you can even put GIFs together and pin screen sections.
Take Screenshots in the Shape of Ovals and Squares with Galaxy S8+:
- Smart select is an edge panel, therefore you can swipe into it from the edge screen;
- Head into Settings > Display > Edge screen > Edge panels;
- Through this menu you can enable the smart select edge panel;
- Slide left/right until you find the Smart select section;
- Select which mode you prefer;
- Select the area you want to screenshot and follow the provided instructions. The point is that you can choose the shape or type of selection you want to make – rectangle, circle or best of all, you can create a gif;
- Then, you must simply select the area of the screen you want to turn into a gif or take a screenshot of.
Smart Select is a feature within the Edge panel, which can be easily deactivated if you consider that it isn’t for your needs. Therefore, just enter into Settings>Display>Edge screen>Edge panels and make the change.
And as you can see, we are here to bring you fresh details every day, but if you want us to cover some specific tips and guides on Samsung Galaxy S8+, don’t forget to comment to let us know.