Edit Samsung Galaxy S8 Home Screen
3 min. read
Published on
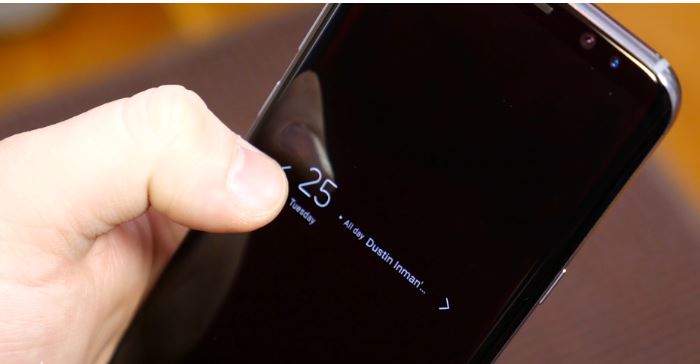
Galaxy S8 is like no other smartphone that Samsung has ever made. A while ago, the head of the company – Lee Jae-yong – had been arrested over South Korean governmental corruption scandal and even more, the company launched a smartphone that had the potential of exploding in your hand, yet this is a new beginning with a device that looks great and performs better than expected.
However, Samsung doesn’t know you all, so make the changes that you want right now!
You can fine-tune your new smartphone to work how you want with the help of just a few taps and one essential step is to edit Samsung’s Galaxy S8 Home Screen with these simple tips that I want to share with you!
Edit Samsung Galaxy S8 Home Screen:
- Just long press on the wallpaper on any screen lets you edit the wallpaper and themes, widgets, pages or further settings. This area will also let you add or delete complete screens, so if you want a widgets page, this is where you go;
- Let me assure you of the fact that you can change the size of the screen grid on which your shortcuts and widgets sit, depending on how dense you want the home screen to be. Long press on the wallpaper and then, simply choose “home screen settings”. You can easily select 4×5 to keep things clear, or opt for 4×6 of 5×5 if you think that it isn’t too much for you;
- Do you want to resize widgets? Many of them are indeed resizable, so your wish can come true. A long press selects them right away. When you lift your finger, you can drag the blue box that appears and resizes your widget. You can even resize the Google search box;
- If you don’t want new apps you install cluttering up your home screens, then find your way into Play Store > settings and feel free to uncheck the box;
- You can also change some of the options on the top display bar. Head into Settings > Display > Status bar. You can limit notification icons to the last three, or switch off the battery percentage (however, I see no reason for doing that since its presence there is essential);
- If you long press the on-screen home button, then this will launch Google Assistant;
- However, I bet that you are not thinking of Google Assistant at this point, but Bixby is actually in your mind. If I am not making a mistake by saying that, Bixby can be accessed via a press of the Bixby button, but also a swipe from the home screen. However, for this to be possible, you must first enable it, therefore long press on the home screen wallpaper, swipe right and you’ll find a Bixby panel. Use the toggle switch in the top left to turn it on. You can now swipe to access Bixby Home without needing to press the physical button on the left of the phone.
And that’s it! As long as you make the changes that you want, I bet that this handset can be the ideal choice of the moment!










User forum
0 messages