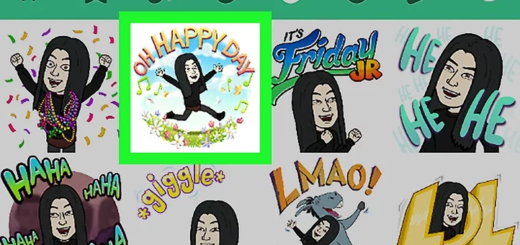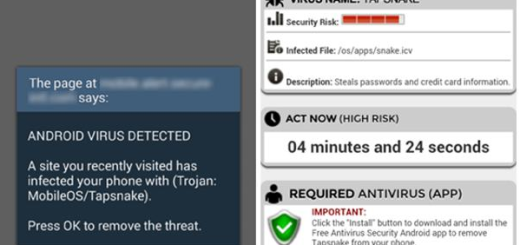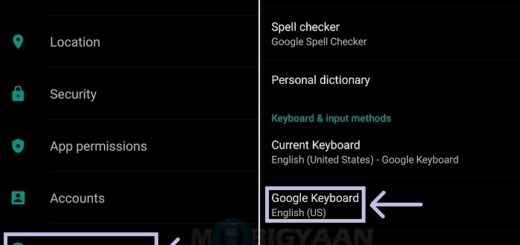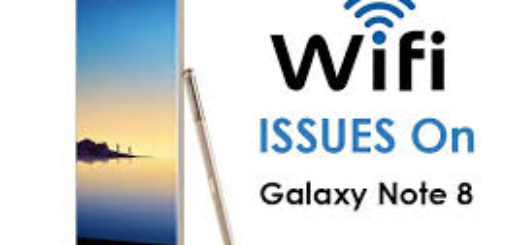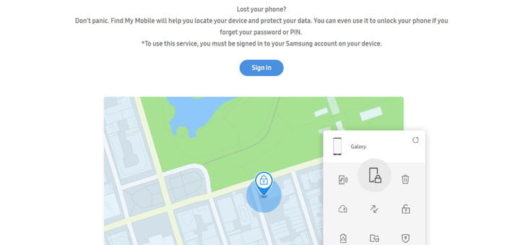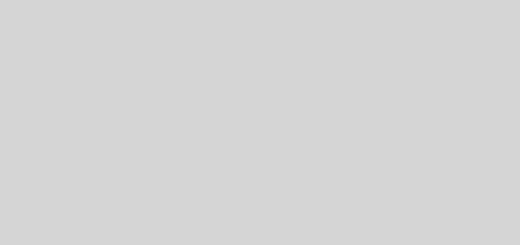Fix Galaxy S8 ‘Unfortunately, Drive has stopped’ Problem
Android is amazing! With that in mind, there are tons of great devices out there and your Galaxy S8 is an ideal example. Despite of that, here you are looking for a way to fix the Galaxy S8 ‘Unfortunately, Drive has stopped’ problem and you are not the only one in this position.
Note that the error is triggered by an issue with the firmware or if it a problem with the app, so go through the steps below to try to fix this error as soon as possible.
You can always see options for replacing your device if it is defective or in need of replacement, but maybe you don’t have to go there, at least not yet.
Fix Galaxy S8 Unfortunately, Drive has stopped Problem:
- Do not hesitate to clear the cache and data of Google Drive. This will basically reset the app and bring it back to its default settings, so that’s exactly what you need. Detailed procedure:
- From the Home screen, swipe up on an empty spot to open the Apps tray;
- Tap Settings > Apps;
- Tap Drive in the default list;
- Then, tap Storage;
- It’s time to tap Clear cache;
- Tap Clear data and then tap OK;
- Then, reboot your phone to refresh its memory and if the error would still pop up, then you must move on to the next step.
- Reboot your phone in safe mode and then, open Drive. Well, in this mode, you won’t be able to access any extra applications you downloaded. The only apps that remain running are the ones that came with the device, so this will help you get the sign that you need if it’s some third-party app that’s making your device show this error;
- Well, if an app is causing the Drive to crash, then things should be fine in this mode. In such a case, you just have to find the app that’s causing it and uninstall it;
- From the Home screen, swipe up on an empty spot to open the Apps tray;
- Enter into Settings;
- Then, go to Apps;
- Tap the application in the default list or tap 3 dots icon > Show system apps to display pre-installed apps;
- Tap the desired application;
- Tap Uninstall two times;
- Don’t hesitate to boot into recovery mode and Wipe the Cache Partition. The Android OS and your applications store pieces of information in the cache partition. In time, this data can become corrupt for various reasons and sometimes the data stored here can be something the app isn’t expecting. So it can be a good idea to Wipe the Cache Partition of the Galaxy S8 if you’re experiencing any issues:
- Turn off the Galaxy S8 smartphone;
- Press and hold the Volume Up key and the Bixby key, then press and hold the Power key;
- When the Android logo displays, release all keys;
- Press the Volume down key several times to highlight wipe cache partition;
- Tap the Power key to select;
- Then, press the Volume down key to highlight “yes” and press the Power key to select;
- When the wipe cache partition is complete, “Reboot system now” is highlighted;
- Press the Power key to restart the device.
- If these haven’t helped you, then back up your files and data and hard reset your Galaxy S8.
If this tutorial helped you in solving the Galaxy S8 Unfortunately, Drive has stopped problem or you need some additional troubleshooting help, keep in mind that I am here for you: feel free to leave a comment below or to use the contact form.