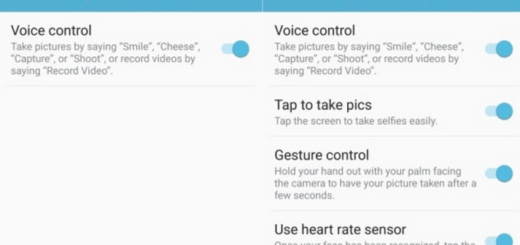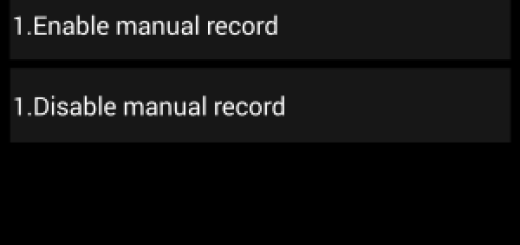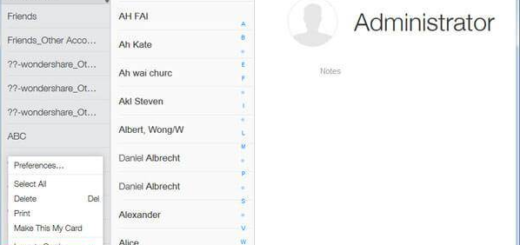Learn to Use Bitmoji with WhatsApp on Android
Bitmojis are fun cartoon character emoticons that you may easily personalize to look like a whimsical version of you. Feel free to choose hair color, skin tone, clothing, facial features, accessories and more. Bitmoji then takes your image and creates a wide range of sticker-like images with quirky, fun messages, ready to be used in your email, text messages, social media posts, and more.
Do you also want to use Bitmoji with WhatsApp on Android? Join the club, then! That’s the beauty of our days. While Facebook is working on its Avatars, a feature means to allow users to create customized digital characters to represent themselves in Messenger chats and News Feed comments, we can already enjoy Bitmoji pretty much anywhere.
Note that before you can use Bitmoji with WhatsApp, you’ll need to install Bitmoji and set up the Bitmoji keyboard.
Learn to Use Bitmoji with WhatsApp on Android:
- Open the Play Store;
- Search for bitmoji in the search bar at the top of the screen, then select Bitmoji – Your Personal Emoji from the search results;
- You may also directly access the given Bitmoji link;
- Tap Install. When the app is installed, the “Install” button will change to “Open”;
- Open Settings;
- Scroll down and tap Language and input. You’ll find this option in the middle of the Settings page;
- Tap Current keyboard;
- Then, tap Choose keyboards and enable the Bitmoji keyboard;
- You may now open WhatsApp;
- Select a contact. A conversation will open with that contact;
- Tap Type a message here;
- Pull down the menu bar from the top of the screen. This is the bar where the keyboard icon appears;
- Tap Choose input method and a list of keyboards will appear;
- Select Bitmoji Keyboard. Now you’ll see a list of Bitmoji, separated by category;
- Tap the Bitmoji you want to send. This brings you back to the main screen of WhatsApp;
- You can now tap the person to whom you want to send a Bitmoji;
- Tap the green icon with a white check mark. It’s at the bottom-right corner of the screen. Now you’ll see the Bitmoji on the “Send Photo” screen;
- Tap the Send icon and this eventually sends the Bitmoji to your desired recipient.