Upload Saved Photos or Videos to Snapchat
3 min. read
Updated on
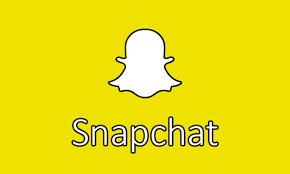
Snapchat is a popular image messaging social platform tailored for Android handsets like yours, so I know why you are using it all the time. You get to share your special moments (pictures, of course) with your friends or snap a video of what you are doing and you can upload any of your previously taken photos or videos to Snapchat through its Memories feature.
Therefore, if you have a photo or a video that was snapped or recorded with your mobile device’s camera and then saved to your camera roll, you can share it on Snapchat either as a message or as a story. Don’t you know how to upload any of your saved photos or videos?
Then, this tutorial is what you need, especially with all those recent Snapchat changes.
How to Upload Saved Photos or Videos to Snapchat:
- Open the Snapchat app;
- Go to the camera tab (if you’re not on it already) by swiping left or right through the tabs;
- Now, you must tap the small circle displayed directly beneath the camera button;
- At this point, a new tab labeled Memories will slide up from the bottom of the screen. At the top of the Memories tab, there are three sub-tab options labeled Snaps, Camera Roll, as well as My Eyes Only. The Memories tab is always on Snaps when you first open it, so you’ll need to tap Camera Roll in order to switch to the correct tab;
- Let Snapchat to access your camera roll by agreeing to give the app permission;
- Don’t hesitate to select a photo or video to send as a message to friends or post as a story;
- Now, you can tap Edit & Send. This option can be found at the bottom of the screen;
- It’s time to edit your photo or video by tapping the pencil icon in the bottom left of the preview. To be more precise, you can add emoji, text, drawings, filters and so on;
- Tap the blue send button to send your uploaded snap to friends as a message or to post it as a story.
Do you want to create a story from an uploaded photo or video? You may tap on the menu icon in the top right corner while in editing mode and choose the Create Story option from this Photo/Video. Like that, you’ll be able to select additional photos or videos to create your story, which will live in your Memories tab and aren’t posted to your stories until you decide to press and hold on a story to share it.










User forum
0 messages